당신은 주제를 찾고 있습니까 “파이 참 디버깅 단축키 – #5 파이참(PyCharm)으로 디버깅하기 | 프로그래밍 포기자를 위한 파이썬: 환경설정편 | Python Pycharm Anaconda3 | 김왼손의 Khim Academy“? 다음 카테고리의 웹사이트 you.tfvp.org 에서 귀하의 모든 질문에 답변해 드립니다: https://you.tfvp.org/blog/. 바로 아래에서 답을 찾을 수 있습니다. 작성자 김왼손의 왼손코딩 이(가) 작성한 기사에는 조회수 14,997회 및 좋아요 72개 개의 좋아요가 있습니다.
- 단축키 breakpoint / toggle breakpoint. f9. 디버깅 시작 shift + f9. …
- 설명 resume : 다음 breakpoint로 이동 step over : 한줄한줄 실행 step into : 호출된 함수로 이동 …
- 기타
Table of Contents
파이 참 디버깅 단축키 주제에 대한 동영상 보기
여기에서 이 주제에 대한 비디오를 시청하십시오. 주의 깊게 살펴보고 읽고 있는 내용에 대한 피드백을 제공하세요!
d여기에서 #5 파이참(PyCharm)으로 디버깅하기 | 프로그래밍 포기자를 위한 파이썬: 환경설정편 | Python Pycharm Anaconda3 | 김왼손의 Khim Academy – 파이 참 디버깅 단축키 주제에 대한 세부정보를 참조하세요
#1 우리는 왜 프로그래밍을 포기할까요? | 프로그래밍 포기자를 위한 파이썬: 환경설정편 | 김왼손의 Khim Academy
https://youtu.be/jVdKv1-OceA
#2 파이썬(Python) 설치하기 | 프로그래밍 포기자를 위한 파이썬: 환경설정편 | 김왼손의 Khim Academy
https://youtu.be/RKCOdvwIU3Q
#3 파이참(PyCharm) 설치하기 | 프로그래밍 포기자를 위한 파이썬: 환경설정편 | 김왼손의 Khim Academy
https://youtu.be/IF0x1FC2C6E
#4 파이참 살펴보기 | 프로그래밍 포기자를 위한 파이썬: 환경설정편 | 김왼손의 Khim Academy
https://youtu.be/M8yVZpeed3Y
#5 파이참으로 디버깅하기 | 프로그래밍 포기자를 위한 파이썬: 환경설정편 | 김왼손의 Khim Academy
https://youtu.be/ST4WEosRiY4
우리는 왜 프로그래밍을 포기하게 될까요?
그 첫번째 이유는 어떻게 시작할지 모르겠다는 점입니다.
파이썬 프로그래밍을 시작하기 위한 환경설정을 함께 해봅니다.
#1 우리가 프로그래밍을 포기하는 이유
#2 파이썬(Python) 설치하기
#3 파이참(PyCharm) 설치하기
#4 Hello PyCharm!
#5 파이참으로 디버깅하기
안녕하세요 김왼손의 Khim Academy입니다. 파이썬, 코딩, 통기타, 프로그래밍, 프레지 등 다양한 주제로 강의합니다. 채널을 구독하시면 생방송, 녹화영상 업로드 알림을 가장 빠르게 받아 보실 수 있습니다. 열심히 공부해서 매주 수요일 밤 10시 생방송 강의로 찾아 뵙겠습니다. 새로운 강의 알림은 네이버 밴드에서 확인하실 수 있습니다. 그럼 잘 부탁 드립니다! 😀
▷ 김왼손의 Khim Acadmey 구독하기
생방송, 업로드 알림을 가장 빠르게 받을 수 있습니다.
https://goo.gl/2VldrI
▷ 따끈따끈 신상강좌 모음
김왼손의 Khim Academy 따끈따끈한 신상 강좌입니다.
https://goo.gl/KVX74z
▷ 네이버 밴드
다가올 강의 정보를 받아 볼 수 있습니다.
http://band.us/#!/band/64154740
▷ 페이스북 페이지
영상 업로드 소식을 받아 볼 수 있습니다.
https://goo.gl/Gzm5Ee
▶ 프로그래밍 포기자를 위한 파이썬
초보자도 쉽게 할 수 있는 파이썬(Python) 프로그래밍입니다.
https://goo.gl/GArfYN
▶ 김왼손의 코딩교실
코딩 게임 같은 다양한 방법으로 쉽고 재밌게 코딩을 배웁니다.
https://goo.gl/2qUcqP
▶ 김왼손의 이런저런 꿀팁
생활에 도움되는 각종 꿀팁을 소개합니다.
https://goo.gl/wLXUD9
▶ 김왼손의 야간자율학습
매주 수요일 10시 강의 후 함께 공부하는 시간입니다.
https://goo.gl/cPuyP5
▶ 프레지 쪼렙에서 만렙까지
프레젠테이션 툴 프레지(Prezi)의 기초부터 응용까지 강좌입니다.
https://goo.gl/UL9EuX
▶ 김왼손의 음악시간
기타의 맛을 살리는 오른손 강좌와 각종 라이브 영상입니다.
https://goo.gl/cMup5c
▶ 김왼손 라이브 스트리밍
매주 수요일 밤 10시에 열리는 김왼손 Live입니다.
https://goo.gl/8jUMDO
파이 참 디버깅 단축키 주제에 대한 자세한 내용은 여기를 참조하세요.
PyCharm 단축키 – 꿈을 믿고 나아가기
PyCharm 단축키. 올라운더 2021. 6. 17. 14:12. 편집 단축키 … 라인으로 이동, Ctrl + G, 디버깅 시 특정 라인이 출력되는데, 해당 라인으로 이동할 때 사용 가능함.
Source: trustyou.tistory.com
Date Published: 11/6/2021
View: 2596
PyCharm 디버깅 기초 – 4 – 네이버 블로그
( * 이름 뒤의 괄호는 단축키를 나타낸다. ) 1. Step Over (F10): 중단점이 설정된 파일안에서 중단점 이후의 코드를 한줄씩 실행 …
Source: m.blog.naver.com
Date Published: 5/5/2021
View: 4528
파이참(PyCharm) 한줄씩 실행 단축키 및 키맵 설정
물론 디버깅 모드로 실행하는 방법으로도 가능 하겠지만 조금 더 편한 방법이 있었다. · 기본적으로 셋팅된 단축키는 다음과 같다. · Alt + Shift + E · 실행하고자 하는 라인 …
Source: www.leafcats.com
Date Published: 9/22/2021
View: 4899
Tools | 초보자를 위한 PyCharm 주요 단축키(Windows)
코드 디버깅, Shift + F9, 이전에 디버그했던 파일 디버그. 해당 파일 코드 실행, Ctrl + Shift + F10, 클릭한 파일을 실행.
Source: velog.io
Date Published: 9/27/2022
View: 3063
파이참 단축키 요약정리 – 자바칩 푸라푸치노
pycharm 기본 키. ctrl + shift + a – 단축키 확인. 실행 관련. 실행 : shift + F10 // 설정필요시 +alt. 디버깅 : shift + F9 //설정필요시 + alt.
Source: seanb12.tistory.com
Date Published: 4/7/2022
View: 8541
파이참 단축키 정리 – Heello World
디버깅 Break Point. 한줄씩 실행 : F8; 함수로 이동 : F7; Run to cursor : Run.
Source: heestory217.tistory.com
Date Published: 1/7/2022
View: 6058
[PyCharm] 파이참 완전 편한 단축키 15개 깔끔 정리
Ctrl + C(복사), Ctrl + V(붙여넣기), Ctrl + Z(되돌리기), Ctrl + S(저장) 같은 뻔한 단축키들 말고,. 정말 파이참에서 유용하게 사용할 수 있고,.
Source: py-son.tistory.com
Date Published: 4/24/2022
View: 7641
디버깅 – PyCharm Professional
디버그(Debug)란 버그를 잡는다는 의미로 개발자가 의도하지 않은 결과나 오류를 해결하는 작업을 뜻합니다. PyCharm은 디버깅(Debugging) 작업을 쉽게 할 …
Source: opentutorials.org
Date Published: 11/3/2022
View: 3544
[파이참팁4] 내가 파이참만 쓰는 가장 큰 이유 : 다양한 실행방법
번거로운 타수를 확 줄여주는 똑똑한 파이참의 단축키들(코드자동완성) … 사실 파이참의 디버그 기능은 디버깅에만 활용하긴 너무 아까울 정도로 잘 …
Source: martinii.fun
Date Published: 5/1/2021
View: 3109
주제와 관련된 이미지 파이 참 디버깅 단축키
주제와 관련된 더 많은 사진을 참조하십시오 #5 파이참(PyCharm)으로 디버깅하기 | 프로그래밍 포기자를 위한 파이썬: 환경설정편 | Python Pycharm Anaconda3 | 김왼손의 Khim Academy. 댓글에서 더 많은 관련 이미지를 보거나 필요한 경우 더 많은 관련 기사를 볼 수 있습니다.
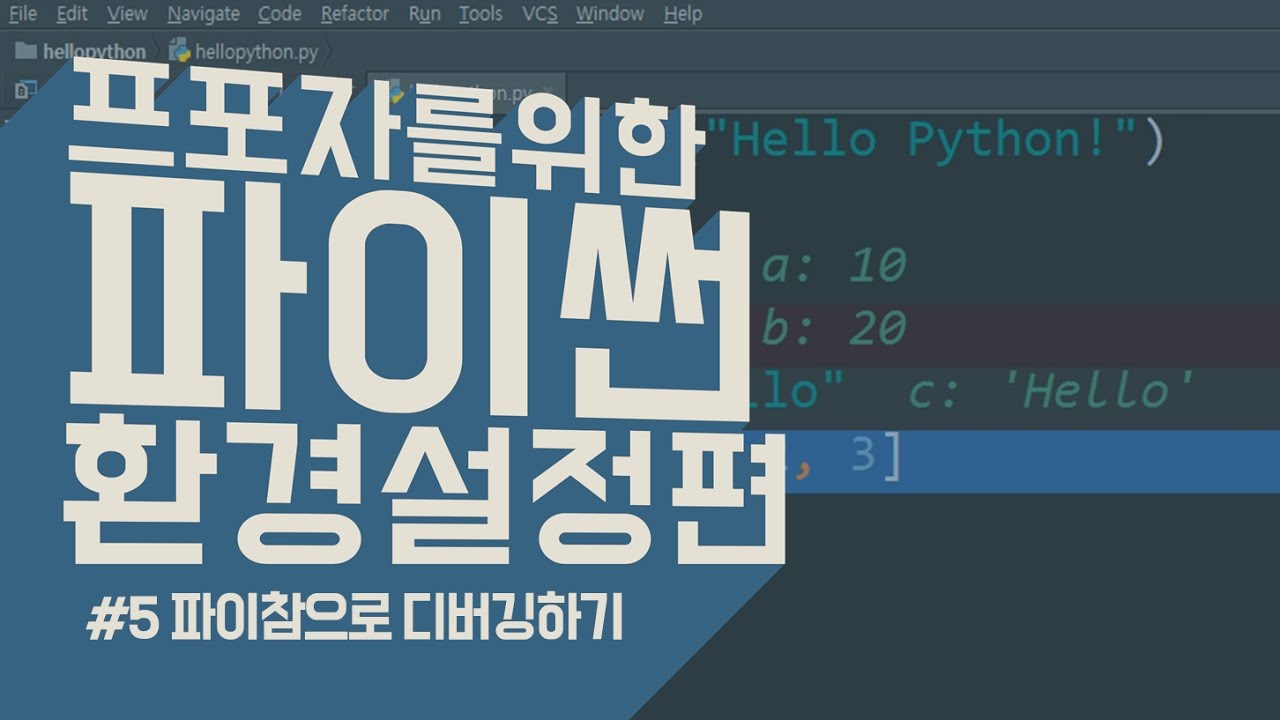
주제에 대한 기사 평가 파이 참 디버깅 단축키
- Author: 김왼손의 왼손코딩
- Views: 조회수 14,997회
- Likes: 좋아요 72개
- Date Published: 2017. 2. 28.
- Video Url link: https://www.youtube.com/watch?v=ST4WEosRiY4
파이참 디버깅 정리
1. 단축키
breakpoint / toggle breakpoint f9 디버깅 시작 shift + f9 step over f8 resume shift + f8 step into f7 디버깅 종료 ctrl + f2 에디터로 포커스 변경 esc
2. 설명
resume : 다음 breakpoint로 이동
step over : 한줄한줄 실행
step into : 호출된 함수로 이동
step out : 함수에서 빠져나옴
run to cursor : 포커스 된 라인으로 이동
** breakpoint / toggle breakpoint 은 기존 단축키를 변경함
3. 기타
evaluate : 수동 실행
watch : 삭제하기 전까지 자동 실행
특정 조건에서 멈추고 싶을 때?
i==5와 같은 조건문을 추가하고 거기에 breakpoint를 거는 게 편해보인다
아니면 breakpoint를 걸고 -> 우클릭 -> condition에 조건 추가 하는 방법도 존재
728×90
PyCharm 단축키
기능 단축키 설명
칸 띄우기 tab 열을 오른쪽으로 이동할 수 있으며, 코드를 드래그해서 누를 경우 코드 전체가 동작
칸 줄이기 Shift + tab 열을 왼쪽으로 이동할 수 있으며, 드래그해서 누를 경우 코드 전체가 동작
에워싸기 Ctrl + Alt + T 특정 코드 아래 부분을 if문, try문 등으로 묶을 수 있도록 함
주석 처리 Ctrl + / 드래그된 부분 전체를 주석(#) 처리 함
선택 라인 복제 Ctrl + D 커서가 있는 라인 전체를 그대로 복사·붙여넣기함
선택 라인 삭제 Ctrl + Y 커서가 있는 라인 전체를 삭제함
라인을 위로 Alt + Shift + ↑ 커서가 있는 라인을 한 줄 위로 이동
라인을 아래로 Alt + Shift + ↓ 커서가 있는 라인을 한 줄 아래로 이동
시작부분 삭제 Ctrl + Backspace 단어가 시작되는 부분까지 삭제함
끝부분 삭제 Ctrl + Delete 단어의 마지막 부분까지 삭제함
코드 블록 확장 Ctrl + Numpad+ if문이나 try문 등을 기점으로 코드 열기 또는 접기 실행
PyCharm 디버깅 기초 – 4
앞에서부터 차례대로 설명하자면,
( * 비활성화된 기능은 다음에 설명한다. 지금은 활성화된 아이콘만 설명한다. )
( * 이름 뒤의 괄호는 단축키를 나타낸다. )
1. Step Over (F10): 중단점이 설정된 파일안에서 중단점 이후의 코드를 한줄씩 실행시킨다.
2. Step Into (F11): 프로젝트 전체에서 중단점 이후의 코드를 한줄씩 실행시킨다.
3. Step Into My Code (Alt + F11): 다음 중단점까지 프로젝트 전체에서 내가 작성한 코드에 한해서 중단점이 작동한다.
4. Step Out (Shift + F11): 중단점 이후에 실행되는 메서드로 이동한다.
5. Run to Cursor (Ctrl + F10): 현재 커서가 가리키고 있는 라인까지 이동한다.
전체적인 코드의 흐름은 메인 워커에서 GUI 를 생성하고 버튼을 누르면 메시지 핸들러에서 메시지 창을 보여준 후 다시 메인 워커로 돌아오는 순이다. 이것을 전제로 위 버튼들의 기능을 살펴본다. 설명을 짧게 하기 위해 라인 번호를 기준으로 설명한다. 코드를 따라서 실행시키지는 않더라도 에디터에 붙여넣기 후에 보시길 권한다.
– Step Over: 중단점 이후에 코드를 한줄씩 실행시키지만 메시지 핸들러 파일에서의 코드 전개는 무시하고 메인 워커에서의 코드 전개만을 보여준다. 첫번째 중단점 이후에 포커스가 28라인 → 31라인 → 디버깅 종료 순으로 이루어진다. 28 라인에서 메시지 핸들러의 메서드가 호출되지만 “중단점이 설정된 파일안에서”만 이동하기 때문이다.
– Step Into: Step Over 와 같이 중단점 이후의 코드를 한줄씩 실행하지만 그 범위가 프로젝트 전체라는 것만 다르다. 메인 워커 26라인 → 메시지 핸들러의 12라인 → 메인 워커 31라인 → 메인 워커 28라인 → 디버깅 종료 순으로 이동한다. 디버깅 시에 가장 많이 사용되는 기능이 될 것이다.
– Step Into My Code: 라이브러리 내에서의 코드 흐름은 건너뛰고 내가 작성한 코드내에서만 코드 전개를 보여준다. 지금 코드에서는 Step Over 와 똑같이 작동할 것이다. 그러나 Step Over 처럼 “중단점이 설정된 파일”로 국한되지 않으므로 파일이 여러개로 분산되기 시작하면 유용하게 사용할 수 있다.
– Step Out: 현재 실행되고 있는 메서드를 즉시 빠져나와서 다음 실행구문으로 이동한다.
– Run to Cursor: 에디터의 커서가 가리키고 있는 곳까지 중간 과정을 무시하고 이동한다. 현재 멈춰있는 중단점 이전으로 돌아갈 수는 없다.
파이참(PyCharm) 한줄씩 실행 단축키 및 키맵 설정
파이참을 활용해 파이썬 공부를 하던 도중 위에서부터, 혹은 중간부터 한 줄씩 실행할 수 있는 방법은 없을지 찾아보게 되었다.
물론 디버깅 모드로 실행하는 방법으로도 가능 하겠지만 조금 더 편한 방법이 있었다.
기본적으로 셋팅된 단축키는 다음과 같다.
Alt + Shift + E
실행하고자 하는 라인에서 해당 단축키를 입력하면 그 라인이 실행된다.
범위를 지정해 실행할 수도 있고, 중간의 라인을 건너 뛰고 다른 라인부터 실행할 수도 있다.
위 캡쳐에서 보면 1번, 2번라인을 먼저 실행하고 바로 5번라인을 실행한 뒤 7번라인을 실행했다.
3번라인을 실행하지 않았기 때문에 변수 c가 할당되지 않았고, 7번라인에서는 에러가 발생한 것을 볼 수 있다.
이렇게 한줄씩 원하는 곳을 차례로 실행하다 보면 디버깅이 수월하고 우측 하단의 Special Variables에서 변수가 할당되는 과정도 눈에 잘 들어온다.
키맵 설정
Alt + Shift + E 단축키를 자주 사용하다 보면 이 단축키의 쌍이 매우 불편하게 느껴진다.
파이참에서 키맵을 변경하는 방법은 간단하다. File -> Settings -> Keymap에서 단축키를 변경할 수 있다.
Execute selection in console에 해당하는 키맵을 쉬운 키쌍으로 변경해 주면 되겠다.
[PyCharm] 파이참 완전 편한 단축키 15개 깔끔 정리
Ctrl + C(복사), Ctrl + V(붙여넣기), Ctrl + Z(되돌리기), Ctrl + S(저장) 같은 뻔한 단축키들 말고,
정말 파이참에서 유용하게 사용할 수 있고,
제가 하루에도 몇 십번씩 사용하는 단축키들만 정리하였습니다.
단축키는 여러분들 인생의 체력과 시간을 아껴줍니다.
1. 파이썬 파일 실행
(윈도우) Ctrl + Shift + F10 (저의 경우 Ctrl + R 로 변경해서 쓰고 있습니다. 단축키 변경은 이 포스팅 가장 아래 참고!)
(맥) Ctrl + Shift + R (저의 경우 Command + R 로 변경해서 쓰고 있습니다. 단축키 변경은 이 포스팅 가장 아래 참고!)
2. 폰트 사이즈 조절 (* 이건 별도 설정이 필요합니다. 설정법은 아래 참고!)
*설정하는 법 : 윈도우는 File – Settings 메뉴 클릭, 맥은 화면상단 Pycharm 클릭 – Preferences 클릭 후, 아래 옵션 체크
설정 창에서 Editor – General 의 “Change font size …” 옵션 체크!
(윈도우) Ctrl + 마우스 휠
(맥) Command + 마우스 휠
3. 키보드 커서가 어디에 있던, 키보드 커서를 바로 다음 줄로 이동시키기
(윈도우, 맥) Shift + Enter
4. 한 문장 또는 여러 문장 한번에 주석 처리, 주석 해제
(윈도우) Ctrl + / (여러 문장 드래그 후 Ctrl + / 는 여러 문장 한번에 주석처리, 한번 더 누르면 주석 해제)
(맥) Command + / (여러 문장 드래그 후 Command + / 는 여러 문장 한번에 주석처리, 한번 더 누르면 주석 해제)
5. 모듈 바로 설치
이렇게 모듈이 설치 안돼있어서 빨간줄이 그어져 있을 때, 여기에 키보드 커서를 둔 뒤 단축키 입력!
(윈도우) Alt + Enter ➔ Enter
(맥) Option + Enter ➔ Enter
6. 다중 키보드 커서 연속으로 생성
(윈도우) Shift + Alt + 마우스 드래그 (혹은 Alt 연속 두번 누른 상태에서 화살표 누르기)
(맥) Shift + Option + 마우스 드래그 (혹은 Option 연속 두번 누른 상태에서 화살표 누르기)
7. 다중 키보드 커서 원하는 곳에 생성
(윈도우) Alt + 원하는 곳에 마우스 클릭
(맥) Option + 원하는 곳에 마우스 클릭
8. 하이라이트 표시된 에러 문장으로 바로 이동
코드에 이렇게 빨간 줄로 그어진 부분으로 바로 이동합니다.
(윈도우, 맥) F2
9. 키보드 커서 어디에 있던, 문장 한 줄 삭제 (마우스 드래그 필요 없어짐)
(윈도우) Ctrl + Y (저의 경우, Alt + Backspace로 변경해서 사용하고 있습니다. 단축키 변경은 이 포스팅 가장 아래 참고!)
(맥) Command + Backspace
10. 키보드 커서 어디에 있던, 문장 한줄 바로 복사하기 (마우스 드래그 필요 없어짐)
(윈도우) Ctrl + C
(맥) Command + C
11. 키보드 커서 어디에 있던, 문장 한줄 바로 잘라내기 (마우스 드래그 필요 없어짐)
(윈도우) Ctrl + X
(맥) Command + X
12. 키보드 커서 어디에 있던, 문장 한줄 복사한 뒤, 바로 아랫줄로 붙여넣기까지 하기. 즉, 복/붙을 한번에! (마우스 드래그 필요 없어짐)
(윈도우) Ctrl + D
(맥) Command + D
13. 현재 파이썬 파일이 있는 곳으로 탐색기 열기
원래는 마우스 우클릭 – Open in – Explorer 를 클릭해야 하지만, 단축키로 한번에!
* 이 단축키는 새로 할당해줘야 합니다! 저의 경우 아래와 같이 할당해서 쓰고 있습니다. (단축키 변경은 이 포스팅 가장 아래 참고!)
(윈도우, 맥) Ctrl + E
14. 함수가 정의된 곳으로 바로 이동
(윈도우) Ctrl + B
(맥) Command + B
15. 키보드 커서 이전 위치 / 다음 위치로 이동
(윈도우) Ctrl + Alt + ← , Ctrl + Alt + → (저의 경우 Alt + [, Alt + ] 으로 변경해서 쓰고 있습니다. 단축키 변경은 이 포스팅 가장 아래 참고!)
(맥) Command + [ , Command + ]
* 단축키 변경하는 방법
윈도우는 File – Settings 메뉴 클릭,
맥은 화면상단 Pycharm 클릭 – Preferences 클릭
설정 창에서 아래와 같이 ‘Keymap’ 클릭
검색 창에서 원하는 항목 검색.
예를 들어, 아래와 같이 검색하면 됩니다.
실행 단축키의 경우, ‘run context configuration’
윈도우 탐색기를 여는 단축키의 경우, ‘show in explorer’
맥 파인더를 여는 단축키의 경우, ‘reveal in finer’문장 한 줄을 삭제하는 단축키의 경우, ‘delete line’키보드 커서 이전 위치로 이동하는 단축키의 경우 ‘back’ (Navigate 항목에 들어있습니다.)키보드 커서 다음위치로 이동하는 단축키의 경우 ‘forward’ (Navigate 항목에 들어있습니다.)
해당 항목에서 마우스 우클릭 – Add Keyboars Shortcut 누른 후, 원하는 단축키를 입력하면 됩니다.
단축키를 일일이 키보드로 쓰는 것이 아니라, 키보드에서 원하는 단축키를 누르기만 하면 자동으로 입력이 됩니다!
PyCharm Professional
개요
버그(Bug)란 프로그램이 개발자가 의도하지 않은 방향으로 실행된다거나 갑자기 오류가 발생해 실행이 중단되는 등 프로그램의 임무를 정상적으로 실행하지 못하는 오작동을 의미합니다. 디버그(Debug)란 버그를 잡는다는 의미로 개발자가 의도하지 않은 결과나 오류를 해결하는 작업을 뜻합니다. PyCharm은 디버깅(Debugging) 작업을 쉽게 할 수 있도록 고급 디버깅 기능들을 제공합니다. 이러한 디버깅 기능의 활용 정도에 따라 개발 단계 중후반에서 각종 버그를 잡고 고치는 데에 상당한 시간 비용 차이를 만들어 냅니다.
중단점 (Breaking Point)
중단점은 프로그램의 실행을 잠시 중단하는 기능이며, 특정 지점에서 프로그램의 실행을 잠시 중단하여 변수의 값을 확인한다던지 각종 오류를 잡기 위해 자주 사용합니다.
다음은 현재 날짜와 시간을 출력하기 위한 View 함수입니다.
from django.shortcuts import render # Create your views here. def index(request): from datetime import datetime now = datetime.now() now = now.strftime(‘%Y년 %m월 %d일’.encode(‘unicode-escape’).decode()).encode().decode(‘unicode-escape’) now = datetime.now().strftime(‘ %H시 %M분 %S초 %f’.encode(‘unicode-escape’).decode()).encode().decode(‘unicode-escape’) now += datetime.now().strftime(‘ %p’) return render(request, ‘www/index.html’, {‘time_now’: now})
아래는 출력될 index.html입니다.
Title 현재 시간: {{ time_now }}우리는 시간 정보를 render 함수의 인수(time_now)를 통해 전달하려 합니다. 아래 이미지처럼 날짜와 시간이 나오도록 하고 싶습니다.
하지만 무언가 잘못된 건지 아래 이미지처럼 출력됩니다. 시간정보는 나오지만 날짜 정보가 안보입니다.
일단, 출력은 정상적으로 되긴 하므로 index 함수의 로직이 잘못된 것 같습니다. 우리는 주요 로직이 시작하는 8번 줄에서 중단점을 걸어 그 이후에 now 변수의 값을 확인하려 합니다. 또한 render 함수가 최종적인 now 함수를 전달받는 순간 중단점을 걸어 그 값을 확인하려 합니다.
특정 줄에 중단점을 거는 방법은 저 빨간 점이 있는 위치에 마우스 클릭을 한 번 하면 됩니다. 또는 특정 줄에 커서를 두고 Ctrl F8 키를 사용할 수도 있습니다. 중단점 해제도 똑같이 하면 됩니다.
이제 디버깅 모드로 프로젝트를 실행해봅니다. Shift F9를 누릅니다. Shift F10은 디버그 모드가 아니기 때문에 중단점을 걸어도 프로그램의 실행이 멈추지 않지만 디버깅 모드로 실행하면 중단점이 걸립니다.
다음과 같이 PyCharm이 디버깅 모드가 되어 Debug 탭이 열립니다. 또한 8번 줄에서 프로그램의 실행이 멈춘 상태로 대기 중입니다. 여기서 헷갈리지 말아야하는 부분이 있는데 8번 줄은 아직 실행되지 않은 상태입니다. 중단점은 프로그램의 실행을 중단하긴 하지만 해당 줄을 실행하지 않은 채로 즉, 실행하기 전인 상태로 멈춥니다. 그래서 아직 now 변수가 생성되지도, datetime.now() 함수가 호출되지도 않은 상태입니다.
이 상태에서 F9 키를 누르면 중단된 상태가 풀리고 프로그램의 실행이 재개됩니다. 그러나 마지막 return 줄에 다시 중단점을 만나므로 다시 중단됩니다.
이 시점에서는 now 변수가 이미 할당되어 값을 가지고 있는 상태입니다. 마우스 포인터를 now 변수 위에 놓으면 현재 중단된 시점에서 now 변수가 가지고 있는 값이 보입니다.
왼쪽 {str}은 now 변수의 데이터 타입이며, 오른쪽은 그 값입니다. 또 PyCharm의 Debug 탭을 보면 Variables 영역에 현재 할당되어 있는 변수 목록이 뜹니다.
다시 F9를 눌러 프로그램 실행을 재개해보면 이제서야 웹 브라우저가 페이지 탐색을 마치고 결과를 내놓았습니다. 이번엔 코드를 한 줄씩 실행시켜 보겠습니다. 웹 브라우저를 새로고침하면 다시 django 앱에 요청이 들어오므로 중단점이 다시 걸립니다.
8번 줄에서 프로그램의 실행이 중단되면 F8 키를 누릅니다. F8 키는 중단된 지점에서 코드를 한 줄씩 실행합니다. 어라? 보다시피 날짜와 시간이 모두 잘 나옵니다. 그렇단 이야기는 8번 줄까지는 논리적인 버그가 없다는 이야기입니다. 계속 살펴보겠습니다. 다시 F8을 누릅니다.
갑자기 날짜가 한글로 바뀌고 시간 정보가 날라갔네요. 시간 정보는 보다시피 10번 줄에서 추가될 예정인 것 같습니다. 다시 코드를 한 단계 실행해 봅니다.
보다시피 날짜 데이터가 날라갔습니다. 우리가 원하는 결과가 아닙니다.
now 변수의 데이터 타입은 str이네요. 문자열입니다. 문자열과 문자열을 연결하는 연산자인 +을 빼먹고 now에 그냥 대입(=) 해버리니 날짜 정보가 날아가죠. 10번 줄에서 문제를 발견했습니다. now = datetime 대신 now += datetime으로 코드를 수정합니다. 다시 웹 페이지를 새로고침 해봅니다. 문제가 해결되었다면 걸어두었던 중단점을 모두 해제합니다.
표현식 평가 (Evaluate Expression)
로직을 작성하면서 가끔 특정 지점에서 변수의 값을 확인해보고 싶을 때가 있습니다. 예를 들어, 위의 완성된 예제를 보면, 11번 줄에서 지금까지 완성된 문자열이 제대로 조합이 됬는지 확인하고 싶어서 다음과 같이 코드를 출력할 수 있습니다.
from django.shortcuts import render # Create your views here. def index(request): from datetime import datetime now = datetime.now() now = now.strftime(‘%Y년 %m월 %d일’.encode(‘unicode-escape’).decode()).encode().decode(‘unicode-escape’) now += datetime.now().strftime(‘ %H시 %M분 %S초 %f’.encode(‘unicode-escape’).decode()).encode().decode(‘unicode-escape’) print(‘현재 now 값:’ + now) now += datetime.now().strftime(‘ %p’) return render(request, ‘www/index.html’, {‘time_now’: now}) 웹 페이지를 새로고침 해보면 Debug 탭의 Console 영역에서 정상 출력되는 것을 볼 수 있습니다.
하지만 디버깅이나 간단한 값 확인을 목적으로 코드를 추가하면, 완벽한 로직에 불필요한 부분이 생기는 것은 물론, 소스코드 길이가 길어지기도 하고, 나중에 깜박 까먹고 지우는 것을 잊을 수도 있고, 그런 코드를 시간이 지난 후에 보면 이걸 왜 썼지?하고 고민하는 경우도 생깁니다. 물론 무조건 이런 방법이 나쁜 것은 아니며, 상황에 따라 이렇게 하는 방식이 더 간단한 경우도 있습니다. 상황에 맞게 판단하는 것이 좋습니다. 이런 간단한 값 확인을 따로 할 수 있는 기능이 존재합니다. 일단 값을 확인하고 싶은 시점에서 중단점을 걸고 웹 페이지를 새로고침 해봅니다. now 변수에 커서를 올려 놓고 마우스 메뉴에서 Evaluate Expression… 또는 Alt F8 키를 눌러 표현식 평가 창을 띄웁니다. Expression 칸에서 그냥 Enter 키를 누르면 값이 평가되어 출력됩니다. 또는 코드에서 특정 줄을 복사해 평가하면 그 코드를 그대로 실행시킵니다. now.split() 함수를 실행시켜 결과 값을 확인할 수도 있습니다.
now 값과 오전/오후 값을 즉석에서 더해보고 그 결과를 확인할 수 있습니다.
표현식 평가창에서는 변수의 값을 확인하는 행위 말고, 변수의 값을 변경하는 행위(예를 들어, now = ‘123’ 등) 또한 그대로 적용되어, 실제 변수의 값을 바꿉니다.
오류 페이지
django 오류 페이지는 오류가 난 지점과 그 시점의 변수 값 정보, 오류 정보 등을 제공하는 유용한 페이지입니다.
중단점을 소개할 때 썼던 예제에서 View 함수만 살짝 바꾸었습니다.
from django.shortcuts import render # Create your views here. def index(request): from datetime import datetime now = datetime.now() now = now.strftime(‘%Y-%m-%d %H:%M:%S %f %P’) return render(request, ‘www/index.html’, {‘time_now’: now})
실행시켜보면 아래와 같은 오류 페이지가 나타납니다. 오류의 원인을 찾을 수 있는 몇 가지 중요한 단서들이 있습니다.
그리고 그 아래에 Trackback이라고 해서 호출 스택(Stack Frame) 정보가 나타나는 데, 아직 호출 스택이란 건 몰라두 되지만, 맨 밑에 짙게 강조된 부분을 클릭해봐요. 지금 당장 ctrftime() 함수의 문법 및 포맷을 알아야 된다는 말이 아니라, 오류 페이지에서 버그의 단서를 찾을 수 있는 방법을 습득해야 됩니다!
보다시피 우리가 작성한 View 함수에서 오류가 난 부분인 9번 줄과 그 주변을 출력해 줍니다. 우리는 저 9번이 오류의 원인이라는 것을 알 수 있습니다. 위에서 문자열 포맷이 올바르지 않다고 했습니다. 잘 살펴보면 %p로 써야하는 것을 %P라고 적었네요.
올바르게 수정하면 정상적으로 출력됩니다.
[파이참팁4] 내가 파이참만 쓰는 가장 큰 이유 : 다양한 실행방법
반응형
안녕하세요?
지난 포스팅에서는
파이참의 자동완성 기능 세 가지에 대해 가볍게 소개해드렸습니다.
바로 구문완성(Ctrl-Shift-Enter), 리포매팅(Ctrl-Alt-L), 그리고 라이브템플릿(Ctrl-J)이었어요.
2022.04.13 – [파이참 팁] – 3. 번거로운 타수를 확 줄여주는 똑똑한 파이참의 단축키들(코드자동완성)
그럼 이번 포스팅에서는
파이참에서 제공하는 다양한 코드실행 방법에 대해 소개해 드릴 거예요.
1. 선택한 범위만 실행(Shift-Alt-E)
선택범위 실행은, 파이참 기능 중 가장 좋아하는 기능입니다.
개발속도를 크게 향상시켜준 일등공신이라고도 생각합니다.
‘이게 이렇게 실행되는 게 맞나?’ 싶을 때 콘솔에 몇 줄씩 넣어보면서 결과확인 후
바로 코드를 올바르게 수정할 수 있으니까요.
파이참에서는 이렇게 라인 한 줄씩, 혹은 선택범위를 실행할 때,
에디터창에서 복붙하는 게 아니라
그대로 콘솔로 옮겨 실행해주는 Shift-Alt-E라는 단축키를 제공하고 있습니다.
사용방법은 간단합니다.
현재 라인을 콘솔로 옮겨 실행하기 위해서는 Shift-Alt-E만 누르시면 되고,
특정 범위만 실행하려면 해당 범위를 선택한 상태에서 Shift-Alt-E를 누르면 됩니다.
이 단축키를 익숙하게 다루시게 되면,
에디터창을 메모장처럼 사용하면서
콘솔에서 결과를 확인하고 코드를 작성하게 되니까
개발이 더 쉽고, 속도가 붙는 느낌입니다.
즉각 실행해볼 수 있어 정말 편합니다.
특히 브라우저와 연동하는 셀레늄 크롤링이나, 웹 자동화코드를 짜는 경우에는
이 기능이 아주 큰 도움이 됩니다.
전체 코드를 콘솔에 한 번 실행해놓으면
콘솔이 (일종의 연동이랄까) 최근 작업하던 상태가 되기 때문입니다.
그럼 최종 상태에서부터 이어서 작업할 수 있으니까요.
“참고로 기본적인 Run(Shift-Alt-F10) 은, 실행 후에 콘솔이 종료되기 때문에,
이어서 코딩할 때 활용하기 어렵습니다”
… 라고 작성하려다가 테스트해보니 최근 파이참에서는
Run으로 실행 후에도 콘솔환경이 유지되네요?????
완료 직전까지 정의한 함수와 변수 등 모든 상태가 유지되고
해당 콘솔을 닫기 전까지 런타임이 종료되지 않습니다. 신기하네요!
그렇다고 선택범위실행이 완벽하다는 뜻은 아닙니다.
예를 들어 for문 반복작업을 많이 다루거나, 분기가 많은 프로그램이라면 한 줄씩 실행하는 게 오히려 까다로울 수도 있습니다. 이런 경우에는 파이참 디버거를 열어놓은 상태로 반복문은 디버거로 실행하시면 됩니다. 디버거가 열린 상태에서 선택범위실행(Shift-Alt-E)을 하시면 별도의 콘솔을 열지 않고, 자동으로 디버깅콘솔로 코드가 들어가줍니다.
아래 화면은 (조금 복잡해 보이지만) 디버그 콘솔에서 Shift-Alt-E가 동작하는 모습입니다.
사실 파이참의 디버그 기능은 디버깅에만 활용하긴 너무 아까울 정도로 잘 만들어져 있습니다. 디버거야 고마워!
선택범위 실행이 너무 맘에 드는 기능이라서 설명이 조금 길었습니다ㅜ
다른 방법은 다소 분량조절을 하겠습니다.
2. 코드 전체 실행(Shift-Alt-F10 후 코드파일 선택)
코드파일 전체를 실행하는 단축키입니다.
상기한 바와 같이 예전에는 실행 후 런타임이 종료되었는데,
최근 파이참에서는 콘솔창을 닫기 전까지는 런타임이 유지되는 것으로 보입니다.
Edit Configuration으로 파라미터나 환경변수 등을 설정하실 수 있으며
Shift-Alt-F10을 누른 상태에서 다시 Shift키를 누른 상태로 실행하면 디버깅이 실행됩니다.
Shift를 누르면 상단의 타이틀이 바뀜.
참고로 Shift-F10 단축키 는 최근 실행한 파일을 재실행합니다.
현재 에디터창에 어떤 파일을 열어놓았든지간에 말이죠.
그리고 Ctrl-Shift-F10 단축키 는 현재 편집창에 열어놓은 파일을 실행합니다.
대신 Shift-Alt-F10과 달리 팝업이나 설정변경 없이 즉시 실행합니다.
상황에 따라 적절한 단축키를 쓰시기보다는… 하나에만 익숙해지셔도 됩니다.
여기까지 파이참에서 제공하는 실행관련 단축키를 간략히 알아보았습니다.
파이참의 코드실행에 대해 더 궁금하신 분들은 댓글로 질문 남겨주시거나
(젯브레인스 공식 홈페이지에서 상세한 도움말을 제공하고 있으니) 아래 링크를 참고해 주시기 바랍니다.
Run without any previous configuring | PyCharm (jetbrains.com)
이번 포스팅은 여기서 마치겠습니다.
감사합니다. 행복한 하루 되세요!
반응형
키워드에 대한 정보 파이 참 디버깅 단축키
다음은 Bing에서 파이 참 디버깅 단축키 주제에 대한 검색 결과입니다. 필요한 경우 더 읽을 수 있습니다.
이 기사는 인터넷의 다양한 출처에서 편집되었습니다. 이 기사가 유용했기를 바랍니다. 이 기사가 유용하다고 생각되면 공유하십시오. 매우 감사합니다!
사람들이 주제에 대해 자주 검색하는 키워드 #5 파이참(PyCharm)으로 디버깅하기 | 프로그래밍 포기자를 위한 파이썬: 환경설정편 | Python Pycharm Anaconda3 | 김왼손의 Khim Academy
- 파이썬 강좌
- 파이썬 강의
- 파이썬 프로그래밍
- 파이썬 해킹
- 파이썬 3.5
- 파이썬 2.7
- 파이썬 초보
- python 강좌
- python 강의
- python tutorial
- python game
- python opencv
- 파이썬 책
- python 설치
- python cookbook
- 코딩 배우기
- 코딩 프로그램
- 코딩교육
- 초등코딩교육
- 생활코딩
- 프로그래밍 독학
- 프로그래밍 언어
- 프로그래밍 입문
- 프로그래밍 기초
- 스크래치 프로그래밍
- C++
- Java
- 자바
- 스크래치
- 프로그래밍 강좌
- 프로그래밍 공부법
- 프로그래밍 공부
- 코딩도장
- 코딩배우기
- 코딩게임
- 코딩 게임
- coding game
- coding games
- checkio
- code combat
- empire of code
- minecraft
- 마인크래프트
- 파이썬
- 코드 컴뱃
- code.org
- 코딩 교육
- 에듀테크
- 에듀 테크
- 빌게이츠
- 스티브잡스
- 마크 주커버그
#5 #파이참(PyCharm)으로 #디버깅하기 #| #프로그래밍 #포기자를 #위한 #파이썬: #환경설정편 #| #Python #Pycharm #Anaconda3 #| #김왼손의 #Khim #Academy
YouTube에서 파이 참 디버깅 단축키 주제의 다른 동영상 보기
주제에 대한 기사를 시청해 주셔서 감사합니다 #5 파이참(PyCharm)으로 디버깅하기 | 프로그래밍 포기자를 위한 파이썬: 환경설정편 | Python Pycharm Anaconda3 | 김왼손의 Khim Academy | 파이 참 디버깅 단축키, 이 기사가 유용하다고 생각되면 공유하십시오, 매우 감사합니다.

