당신은 주제를 찾고 있습니까 “스케치 업 미러 – 스케치업-미러“? 다음 카테고리의 웹사이트 https://you.tfvp.org 에서 귀하의 모든 질문에 답변해 드립니다: https://you.tfvp.org/blog. 바로 아래에서 답을 찾을 수 있습니다. 작성자 내디내만목공학원 이(가) 작성한 기사에는 조회수 3,851회 및 좋아요 5개 개의 좋아요가 있습니다.
스케치 업 미러 주제에 대한 동영상 보기
여기에서 이 주제에 대한 비디오를 시청하십시오. 주의 깊게 살펴보고 읽고 있는 내용에 대한 피드백을 제공하세요!
d여기에서 스케치업-미러 – 스케치 업 미러 주제에 대한 세부정보를 참조하세요
스케치 업 미러 주제에 대한 자세한 내용은 여기를 참조하세요.
스케치업 TIP (루비 없이 Mirror 하기) – 건축 일상
오늘은 스케치업 팁을 알려드리고자 합니다. 저는 개인적으로 루비를 … 이녀석을 미러(Mirror)하여 좌우 대칭 모형으로 만들어보도록 하겠습니다.
Source: pumpkin7.tistory.com
Date Published: 4/8/2022
View: 8591
스케치업 Mirror 하기 (루비X) – 인테리어와 툴에 대한 모든 것
스케치업을 하다보면 회전하긴 그렇고 객체를 뒤집어서 사용해야 할때가 있습니다. 1. 객체가 있습니다. 2. 객체를 선택한 후 오른쪽 버튼을 클릭해 …
Source: meankey.tistory.com
Date Published: 3/18/2022
View: 407
스케치업 Mirror 미러 기능 사용하기 – 네이버 블로그
스케치업에서 미러 기능은 여러 가지가 있겠지만 플러그인을 설치해서 하는 것보다는 기본적인 기능을 먼저 알아보자. 잡설은 집어치우고 일단 빠른 …
Source: m.blog.naver.com
Date Published: 4/20/2021
View: 4457
56.초보자를 위한 스케치업 강좌 – mirror 기능 세가지
안녕하세요 YD입니다. 스케치업 기본툴에서 미러기능을 대신할 두가지 방법과 저번시간에 알아본 JHS POWERBAR의 루비까지해서 총 세가지의 Mirror를 …
Source: ydsketch.tistory.com
Date Published: 5/16/2022
View: 4348
스케치업 루비(sketchup ruby)_S4u Mirror – ANSEN
안녕하세요. 꿀팁과 노하우를 알려주는 ANSEN입니다. 설명은 위에 영상을 참고하시면 되고 다운로드 하셔서 Plugins 폴더 앞에 넣으시면 적용됩니다.
Source: ansenchoi.com
Date Published: 12/15/2021
View: 6280
뒤집기, 반전, 회전 및 배열 – SketchUp Help
SketchUp의 뒤집기 및 회전 도구를 사용하면 형상을 곡예사처럼 이리저리 뒤집을 수 있습니다. 뒤집기 기준 명령을 사용하면 형상이 모든 축을 따라 180도 뒤로 뒤집을 …
Source: help.sketchup.com
Date Published: 7/23/2022
View: 8507
[스케치업] 거울 표현하기 – aller
오늘은 스케치업 작업할 때 거울 질감 표현하는 방법에 대해 알아볼 거예요. 거울은 투명한 물체가 아니고 반사의 성격이 강한 객체이기 때문에 …
Source: yjk923.tistory.com
Date Published: 4/5/2022
View: 5696
주제와 관련된 이미지 스케치 업 미러
주제와 관련된 더 많은 사진을 참조하십시오 스케치업-미러. 댓글에서 더 많은 관련 이미지를 보거나 필요한 경우 더 많은 관련 기사를 볼 수 있습니다.
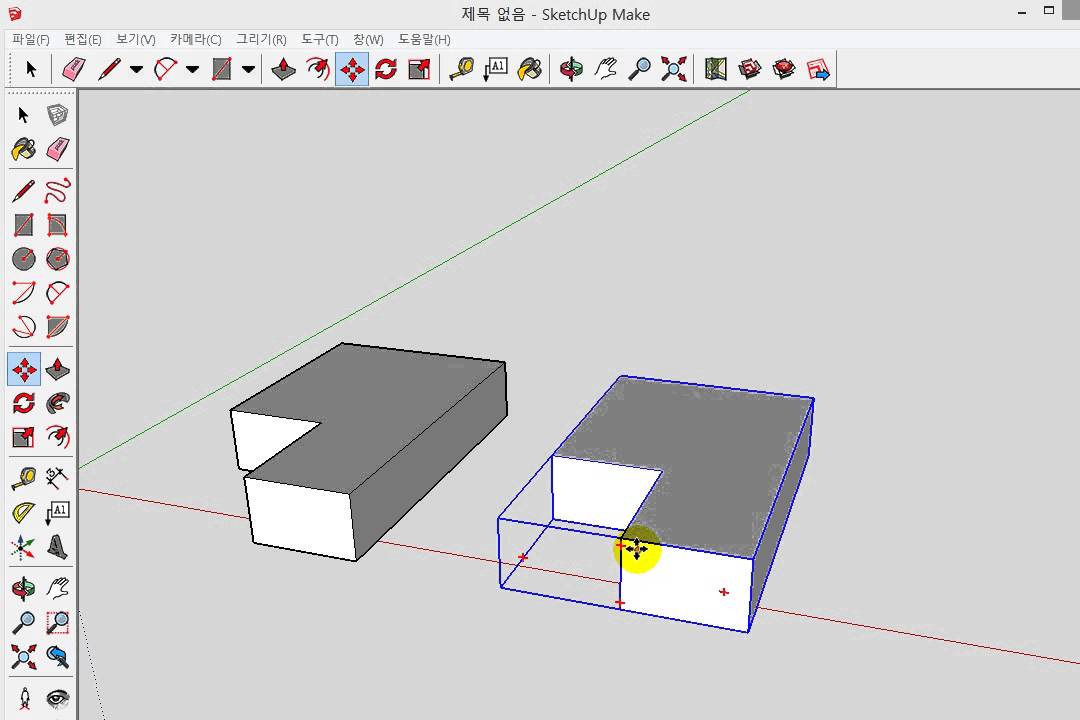
주제에 대한 기사 평가 스케치 업 미러
- Author: 내디내만목공학원
- Views: 조회수 3,851회
- Likes: 좋아요 5개
- Date Published: 2015. 6. 15.
- Video Url link: https://www.youtube.com/watch?v=-0HeFbx_IZU
스케치업 TIP (루비 없이 Mirror 하기)
안녕하세요?
오늘은 스케치업 팁을 알려드리고자 합니다. 저는 개인적으로 루비를 많이 사용하지 않습니다.
곡면작업이나 건축설계 작업을 했을 때에는 (지금은 설계를 하지 않습니다) 주로 라이노(Rhino)를 사용하였기 때문에 스케치업 작업에서는 단순한 작업만 주로 하곤 했습니다. 그렇기에 루비 없이 필요한 기능을 사용하는 법을 알려드리려 합니다. 매우 간단하지만 의외로 모르는 팁. 시작하겠습니다.
일단 처음에는 눈에 보이기 쉬운 모델이 필요하겠죠? 우향우를 향해있는 화살표가 있는 박스형 모델입니다.
이녀석을 미러(Mirror)하여 좌우 대칭 모형으로 만들어보도록 하겠습니다.
대칭을 하기 위해서는 우선 모델을 복사해야겠죠? 선택 모드(스페이스 바, 이하 괄호 안은 단축키로 표현)로 변경 후 모델을 선택하고, Move 명령어(M)로 기준점을 잡은 후 Ctrl키를 눌러 복사해줍니다.
복사를 해준 이유는 이 방법은 배율(스케일)을 사용하는 방법인데 Ctrl키로 복사기능이 안되기 때문이죠.
미러를 할 모델을 선택한 후
배율 기능(S)을 선택해 줍니다. 배율 기능은 도구모음에서 아이콘을 클릭하거나 상부 메뉴 -> 도구(T)에서 배율을 선택하셔도 됩니다. 헷갈리시는 분들은 아래 사진을 참고하세요
저는 좌측 모델을 미러하여 화살표가 서로 마주보게 하고 싶습니다. 그러면 어느 축으로 해야할까요?
X축 방향으로 미러(Mirror)를 해야하기 때문에 빨강배율을 선택해줍니다. 1번만 클릭한 후 좌우로 움직여보시면 X 축 방향으로 마우스를 따라 늘어나거나 줄어드는걸 보실 수 있습니다. 이 상태에서 -1을 입력해줍니다. 키보드의 우측 숫자패드를 이용하시면 편하실겁니다. 다른거 없이 그냥 “-1″만 입력하세요
-1을 입력하시면 우측 하단에 -1이 적힐겁니다. 그 다음에 엔터 한번만 가볍게 눌러주세요 세게 누르진 마세요
키보드 소리가 크니까 말이죠.
저는 미러를 시키고 보니 서로 겹치는 형태가 되었네요. 위치를 조금 더 띄워놓을걸 그랬습니다. 서로 겹치면서 합쳐지지 않을까 걱정되진 않을까요? 그렇지 않습니다. 각각의 모델은 그룹으로 만들어놓았기 때문에 별개로 선택이 됩니다. 합쳐야할 필요가 있으면 나중에 분해하면 됩니다. 그룹사용하는 팁은 조금 길긴하지만 예전 포스트를 한번 읽어봐주시면 좋을 것 같습니다.
https://pumpkin7.tistory.com/5
자, 이동(M) 기능으로 간격을 띄워놓았습니다. 보시면 글씨(3D텍스트)까지 좌우 반전되어있는게 보이시죠?
따로 루비가 없어도 미러 기능을 사용하는데에는 무리가 없습니다. 조금 더 응용을 해보면, 상하 대칭, X/Y/Z축 대칭도 가능합니다. 배율(S) 기능에서 어느점을 선택하는 것에 따라 손쉽게 하실 수 있습니다.
여러분도 쉽게 따라해보세요.
스케치업 Mirror 하기 (루비X)
반응형
스케치업을 하다보면 회전하긴 그렇고 객체를 뒤집어서 사용해야 할때가 있습니다.
1. 객체가 있습니다.
2. 객체를 선택한 후 오른쪽 버튼을 클릭해 Flip Along 에 마우스를 대면 Component’s Red, Green, Blue 창이 뜹니다.
3. 왼쪽에 있는 선, 빨간선, 초록선, 파란선의 축을 기준으로 미러 시킨다는 뜻입니다.
빨간축을 기준으로 미러시켰을 때 (X축)
초록축을 기준으로 미러시켰을 때 (Y축)
파란축을 기준으로 미러시켰을 때 (Z축)
728×90
반응형
스케치업 Mirror 미러 기능 사용하기
근데 이 기능은 한계가 있다. 반듯한 도형이니 언뜻 보기에 축 구분이 용이하여 결과물이 어떻게 변할지 예상이 금방 가능하지만 엔티티가(혹은 그룹이) 휘어졌거나 데칼코마니 찍는 방향이 저 빨강, 파랑, 그린 방향이 아닐 수도 있다. 그러니까 분명 어떤 작업을 하다 보면 미러 하고 싶은데 저 Flip Along만으로는 조금 부족하다는 느낌을 받을 일이 분명 있을 테니 다음 방법까지 팁으로 알아두자.
56.초보자를 위한 스케치업 강좌
안녕하세요 YD입니다.
스케치업 기본툴에서 미러기능을 대신할 두가지 방법과 저번시간에 알아본 JHS POWERBAR의 루비까지해서
총 세가지의 Mirror를 알아보도록 하겠습니다.
물론 여러개의 mirror 루비가 있습니다.
또 다시 설치하기 보다는 이미 배운 루비를 복습하는 차원에서 보면 좋을것 같습니다.
▲ Scale
객체를 선택해서 move툴로 복사를 합니다.
복사한 객체에 Scale를 클릭합니다.
중심점을 잡은 상태에서 Ctrl을 한번 클릭합니다.
Measurements에 값을 -1을 입력하고 엔터를 치면 객체가 반대로 뒤집힙니다.
▲ JHS POWERBAR
이전시간에 다룬 내용이기에 설명을 생략을 하겠습니다.
▲ Flip Along x축
객체를 선택해서 Move툴로 복사를 시켜줍니다.
복사된 객체에 우측 마우스를 클릭 – Flip Along – Group’s Red선택합니다.
X 축 (빨간축) 방향으로 객체를 이동시켰기에 Flip Along에서도 Red를 선택하면 됩니다.
▲ Flip Along Y축
객체를 선택해서 Move툴로 복사를 시켜줍니다.
복사된 객체에 우측 마우스를 클릭 – Flip Along – Group’s Green선택합니다.
Y 축 (녹색) 방향으로 객체를 이동시켰기에 Flip Along에서도 Y 축(녹색)을 선택하면 됩니다.
▲ Flip Along Z축
Flip Along에서 주의 깊게 봐야 할 부분이 바로 축방향입니다.
일부러 스케일과 회전툴을 이용해서 축을 바꿨습니다.
위의 화면을 보면 기본 축이 있고 그룹안에 들어가면 또다른 축이 나타납니다.
그룹안의 축 방향이 우선시 된다는걸 기억하면 Flip Along사용하기가 한결 수월해 집니다.
기본 축 방향만 생각해서 Red 방향으로 이동시키고 Flip Along도 Red로 하면
다른 모양으로 바뀌게 됩니다.
이럴때 그룹안에 들어가서 확인해 보면 x축방향인줄 알았던 축이 Z축인걸 볼 수 있습니다.
다시 Z축으로 Flip Along 시키니 미러기능이 됐습니다.
이렇게 해서 이번시간에는 Mirror 그리는 세가지에 대해서 알아봤습니다.
YDSKETCH YOUTUBE
스케치업 루비(sketchup ruby)_S4u Mirror
안녕하세요. 꿀팁과 노하우를 알려주는 ANSEN입니다.
설명은 위에 영상을 참고하시면 되고 다운로드 하셔서 Plugins 폴더 앞에 넣으시면 적용됩니다.
유튜브에 들어가시면 plugins폴더를 들어가는 방법에 대한 영상이 있으니 참고하시면 됩니다. (https://www.youtube.com/watch?v=vpnFFMY0If8)
뒤집기, 반전, 회전 및 배열
SketchUp의 뒤집기 및 회전 도구를 사용하면 형상을 곡예사처럼 이리저리 뒤집을 수 있습니다. 뒤집기 기준 명령을 사용하면 형상이 모든 축을 따라 180도 뒤로 뒤집을 수 있습니다. 회전 도구를 사용하면 형상을 전문 체조 선수처럼 돌리고 접을 수 있습니다.
축을 따라 형상 뒤집기
형상을 뒤집으려면 다음 단계를 수행하십시오.
선택 툴( )을 사용하여 뒤집을 형상을 선택합니다. 컨텍스트에서 선택 항목을 클릭하고 뒤집기 기준을 선택합니다. 하위 메뉴에서 축을 선택합니다.
그림에서 Sophie는 파란색 축 (1) 또는 빨간색 축 (2)을 따라 뒤집은 결과를 보여줍니다.
팁: 복사 및 뒤집기 기준 명령을 결합하면 형상을 반전시킬 수 있습니다. 자동차와 같은 물체(또는 양쪽 모두 동일한 물체)를 모델링할 때 반전을 사용하면 아래 그림과 같이 (1) 모델의 절반을 생성하고 (2) 복사한 다음 (3) 복사본을 뒤집어서 모델을 완성하는 거울을 만들 수 있습니다. 복잡한 선택 항목 작성에 대한 팁은 명령을 결합하면 형상을 반전시킬 수 있습니다. 자동차와 같은 물체(또는 양쪽 모두 동일한 물체)를 모델링할 때 반전을 사용하면 아래 그림과 같이 (1) 모델의 절반을 생성하고 (2) 복사한 다음 (3) 복사본을 뒤집어서 모델을 완성하는 거울을 만들 수 있습니다. 복잡한 선택 항목 작성에 대한 팁은 형상 선택 을 참조하십시오.
각도로 형상 회전
회전 도구를 사용하여 임의의 각도에서 형상을 회전할 수 있습니다. 망원경이 다른 각도나 하늘의 다른 부분을 가리키도록 회전하는 경우를 예로 들 수 있습니다.
회전 도구를 사용하여 형상을 회전하는 방법은 다음과 같습니다.
선택 툴( )을 사용하여 회전할 형상을 선택합니다. 여기에서 망원경이 하늘을 향하는 형상이 선택되지만, 그와 달리 베이스는 지면에 위치해야 합니다. 회전 툴( )을 선택합니다. 회전 툴의 각도기 모양 커서가 나타납니다. 회전에 사용할 평면에 위치할 때까지 커서를 이동합니다. 평면을 잠그려면 클릭하여 각도의 정점이 설정될 때까지 Shift 키를 누릅니다. 평면이 축에 수직이면 그림과 같이 커서가 각각 빨간색, 녹색 또는 파란색으로 바뀝니다. 팁: Shift 키를 길게 눌러 회전 평면을 제한하면 Alt(Microsoft Windows) 또는 Command(OS X)를 눌러 추정된 평면에서 각도기를 해제할 수 있습니다. 각도기의 각도는 원래 평면의 각도로 유지되지만 이제 각도기를 이동하여 다른 형상을 추정할 수 있습니다.
팁: 이 예에서는 원하는 회전과 동일한 평면에 있는 면에서 추정하는 것이 올바른 평면을 찾는 가장 쉬운 방법입니다. 3버튼 마우스의 스크롤 휠을 길게 눌러 일시적으로 궤도 툴( )로 전환하면 원하는 평면을 자세히 볼 수 있습니다. 보기 옵션에 대한 자세한 내용은 이 예에서는 원하는 회전과 동일한 평면에 있는 면에서 추정하는 것이 올바른 평면을 찾는 가장 쉬운 방법입니다. 3버튼 마우스의 스크롤 휠을 길게 눌러 일시적으로 궤도 툴()로 전환하면 원하는 평면을 자세히 볼 수 있습니다. 보기 옵션에 대한 자세한 내용은 모델 보기 를 참조하십시오. 클릭하여 각도의 정점을 설정합니다(다음 그림의 콜 아웃 1). 원형 화살표 커서로 클릭하여 회전 각도의 첫 번째 점을 설정합니다. 이 예에서 시작점(다음 그림의 콜 아웃 2)은 망원경의 현재 각도와 평행합니다.
회전 방향으로 커서를 이동하고 클릭하여 회전 각도를 완성합니다. 그림에서 원형 화살표 커서는 클릭하여 회전을 완성할 수 있는 위치에 있습니다(콜 아웃 3). 측정 상자에 각도가 표시됩니다.
(옵션) 정확한 각도 회전 또는 기울기 값을 입력한 다음 Enter를 누릅니다. 다음 표에서는 각 값을 지정하는 방법에 대해 간략하게 설명합니다. 음의 값은 반시계 방향으로 각도 회전을 이동합니다.
지정할 각도 입력할 값 예 정확한 각도 소수점 값 정확히 34.1도로 회전하려면 34.1을 입력합니다. 새 기울기 각도 콜론으로 구분된 두 값 8 대 12의 기울기를 원하면 8:12를 입력합니다.
원하는 회전 각도를 얻는 방법을 이해하는 데 도움이 되는 또 다른 예가 있습니다. 전체 망원경을 하늘의 다른 부분으로 회전해야 하는 경우를 예로 들어보겠습니다(정북쪽에서 북서쪽으로). 망원경 전체를 선택하고 카메라 > 표준 뷰 > 맨 위를 선택하여 위에서 망원경을 봅니다. (SketchUp의 보기 옵션은 모델 보기에서 설명합니다.) 회전 툴을 선택한 상태에서 파란색 방향으로 각도기 커서를 잠그고 맨 위를 클릭하여 각도의 정점을 설정합니다(콜아웃 1). 클릭하여 원하는 정북쪽 (2)에서 각도를 시작하고 다시 클릭하여 원하는 북서쪽 (3)에서 각을 완성합니다.
다음 비디오에서 시계 바늘을 회전하고 볼트 문을 열고 SketchUp 면을 종이 비행기로 접는 방법 등을 보며 회전 툴 사용 방법을 시청하십시오.
모서리 추정 그립
컴포넌트/그룹을 선택하거나 마우스를 가져 가면 추정 아이콘이 표시됩니다. 이러한 참조 아이콘은 형상과 수행 중인 작업에 따라 다르게 표시됩니다. 아래 이미지에서 컴포넌트/그룹의 경계 상자 모서리는 컴포넌트/그룹을 쉽게 회전하는 데 도움이 됩니다. 컴포넌트/그룹 그립은 상자의 각 모서리에 회색 점으로 표시됩니다. 이러한 그립을 사용하여 객체를 잡고 회전할 수 있습니다.
다른 형상에 의해 가려진 모서리 위로 커서를 이동하면 회색 점이 파란색이 되고 컴포넌트가 투명하게 표시되어 가려진 모서리와 배치를 위해 가려진 형상을 볼 수 있습니다.
첫 번째 그립을 찾은 다음 Mac의 Command 또는 Windows의 Alt를 사용하여 전환하여 사용 가능한 그립, 개체 중심, 컨텍스트 가장자리 중심, 컨텍스트 가장자리 모서리를 순환할 수 있습니다.
축을 따라 형상 접기
SketchUp 형상은 매우 유연하여 종이처럼 접을 수 있습니다. 다음 단계를 따르십시오.
선택 툴( )을 사용하여 접을 형상을 선택합니다. 회전 툴( )을 선택합니다. 회전 도구의 각도기 모양 커서를 사용하여 접는 선의 한 엔드포인트에서 다른 엔드포인트로 클릭하여 드래그합니다. 완료되면 마우스 버튼을 해제합니다. 이 예에서 다각형을 양분하는 선이 접는 선입니다. 회전 시작 지점을 클릭합니다. 그림에서 원형 화살표 커서는 회전이 시작되는 위치입니다.
마우스를 이동하여 회전합니다. 기본 설정에서 각도 스냅을 활성화한 경우 각도기 근처로 이동하면 각도 스냅이 발생하고 멀리 있으면 자유로운 회전이 가능해집니다. 또한 커서를 이동하면 측정 상자에 회전 각도가 표시됩니다. 엔드포인트를 클릭하여 회전을 완료합니다. 다음 그림은 회전의 엔드포인트와 접힌 다각형의 동적 미리보기를 보여줍니다.
(옵션) 정확한 각도 회전 또는 기울기 값을 입력한 다음 Enter를 누릅니다. 각 값을 지정하는 방법에 대한 자세한 내용은 이전 표를 참조하십시오. 음의 값은 반시계 방향으로 형상을 뒤집습니다.
[스케치업] 거울 표현하기
안녕하세요 여러분 알레입니다!
오늘은 스케치업 작업할 때 거울 질감 표현하는 방법에 대해 알아볼 거예요.
거울은 투명한 물체가 아니고 반사의 성격이 강한 객체이기 때문에 reflection 값은 높이되 refrection 값은 주지 않아야 해요.
그리고 reflection color 를 하얀색으로 하여 반사값을 활성화시켜줍니다.
vray asset editor 에서 재질값을 선택해주고 수치들을 조정해줄 거예요.
이전에 vray 3.6 버전을 사용할 때는 reflection glossiness 값을 0.95 주었어요.
거울이 비쳐지는 것이기도 하지만 100% 반영되는 것은 부자연스럽다고 생각했기 때문에
1이 최대값이고 그보다 살짝 낮은 0.95 로 설정하였어요.
이 정도로 주어도 비쳐지는 물체들은 다 거울에 보이게 되었는데
이번에 vray 4.1 버전을 사용하면서 똑같이 reflection glossiness 값을 0.95 주었더니 마치 0.7~0.8 값을 준 것처럼 뿌옇더라구요.
그래서 재질을 삭제했다가 다시 넣어보기도 하고 fresnel 값을 주었다가 안주기도 해보고
reflection IOR 값을 높이기도 해보았는데 선명도가 개선이 되지 않더라구요.
reflection glossiness 값은 늘 0.95 주었기 때문에 이 부분에서는 의심을 하지 않았는데
1로 바꿔보니 바로 선명해지더라구요.
가장 기본적인 설정이지만 늘 해오던 부분이라 의심하지 않아서 빙빙 돌아왔네요…ㅎㅎㅎ
reflection glossiness 값을 1로 바꾸고 렌더링을 다시 걸어보았어요.
거울 속 이미지가 선명하게 보이게 되었죠?
vray 4.1 버전은 reflection glossiness 값에 대해 민감하다는 얘기를 들어보았는데 0.05 차이가 크게 느껴지네요!
reflection glossiness 값을 0.95 주었을 때와 1 을 주었을 때의 이미지를 비교해볼게요.
0.95 값도 1과 가깝기 때문에 반사는 되어 뒷편에 있는 객체들이 비치기는 하지만 선명하고 깨끗하게 보이지는 않아요.
하지만 최댓값인 1을 주면 선명하게 보이게 되죠.
당연한 과정이지만 시도해보지 않아서 조금 헤맸던 부분이에요.
이렇게 다시 한 번 깨달음을 얻었으니 좋은 시간이었죠. ๑’ٮ’๑
혹시 vray 4.1 이상 버전을 사용하고 계시다면 reflection glossiness 값에 대한 민감도를 체크하여 미세 조정해보시길 추천드려요!
그럼 오늘도 스케치업 유저 분들께 도움이 되는 하루였으면 좋겠네요.
다음에도 소중하고 유익한 팁을 가지고 돌아오겠습니다.
감사합니다!
키워드에 대한 정보 스케치 업 미러
다음은 Bing에서 스케치 업 미러 주제에 대한 검색 결과입니다. 필요한 경우 더 읽을 수 있습니다.
이 기사는 인터넷의 다양한 출처에서 편집되었습니다. 이 기사가 유용했기를 바랍니다. 이 기사가 유용하다고 생각되면 공유하십시오. 매우 감사합니다!
사람들이 주제에 대해 자주 검색하는 키워드 스케치업-미러
- 동영상
- 공유
- 카메라폰
- 동영상폰
- 무료
- 올리기
스케치업-미러
YouTube에서 스케치 업 미러 주제의 다른 동영상 보기
주제에 대한 기사를 시청해 주셔서 감사합니다 스케치업-미러 | 스케치 업 미러, 이 기사가 유용하다고 생각되면 공유하십시오, 매우 감사합니다.

