당신은 주제를 찾고 있습니까 “react 반응 형 – 웹사이트 따라만들기, 반응형 헤더편 | 프론트엔드 개발자 입문편: HTML, CSS, Javascript“? 다음 카테고리의 웹사이트 https://you.tfvp.org 에서 귀하의 모든 질문에 답변해 드립니다: https://you.tfvp.org/blog/. 바로 아래에서 답을 찾을 수 있습니다. 작성자 드림코딩 이(가) 작성한 기사에는 조회수 207,390회 및 좋아요 4,654개 개의 좋아요가 있습니다.
react 반응 형 주제에 대한 동영상 보기
여기에서 이 주제에 대한 비디오를 시청하십시오. 주의 깊게 살펴보고 읽고 있는 내용에 대한 피드백을 제공하세요!
d여기에서 웹사이트 따라만들기, 반응형 헤더편 | 프론트엔드 개발자 입문편: HTML, CSS, Javascript – react 반응 형 주제에 대한 세부정보를 참조하세요
HTML, CSS를 이용해서 (Javascript 약간) 반응형 헤더를 함께 만들어 볼꺼예요 🤗
(↙ 자세한 내용)
___________________________
💡 풀스택 개발 로드맵 ⇢ https://academy.dream-coding.com/pages/912e50
🚀 엘리와 더 체계적으로 배우고 싶다면 ⇢ 드림코딩 아카데미:
http://academy.dream-coding.com/
……………………………………………..
☀️ 드림코딩 엘리
모든 드림코더분들이 개발자로 성장해 나가고 꿈을 이루는 여정에 함께 할 채널입니다 🙂
❝Don’t forget to code your dream
여러분들의 멋진 꿈을 코딩하세요 ⭐️
……………………………………………..
☀️ 연락
채널 문의 ⇢ [email protected]
아카데미 문의 ⇢ [email protected]
……………………………………………..
🌐 프론트엔드 개발자 되기 입문자편 영상 목록:
https://www.youtube.com/playlist?list=PLv2d7VI9OotQ1F92Jp9Ce7ovHEsuRQB3Y
📒 자바스크립트 기초 강의 영상 목록:
https://www.youtube.com/playlist?list=PLv2d7VI9OotTVOL4QmPfvJWPJvkmv6h-2
💻 개발자라면 누구나 알고 있으면 좋은 지식 💡
https://www.youtube.com/playlist?list=PLv2d7VI9OotSn1ThdDeqvBx8QuRSd01qv
💰 개발자 경력 관리 영상 목록:
https://www.youtube.com/playlist?list=PLv2d7VI9OotSyQ6RPdytiHID5Cmnv_sA3
📄 이력서 작성 방법
https://www.youtube.com/playlist?list=PLv2d7VI9OotTZfvF0s8Vs0gpRtodlTsgg
📈 IT 트렌드
https://www.youtube.com/playlist?list=PLv2d7VI9OotRTfM1zJLQMCLriBpLFg8r-
📷 개발자 브이로그
https://www.youtube.com/playlist?list=PLv2d7VI9OotR1tALnxov7sAUshyBmfYfU
🤗 생산력 향상 팁
https://www.youtube.com/playlist?list=PLv2d7VI9OotQB-9p29xrAnARhuE1Vf88I
……………………………………………..
🎵Music
Title: Special Days by JayJen
Genre and Mood: Dance \u0026 Electronic + Bright
License: Royalty-free music for YouTube, Facebook and Instagram videos giving the appropriate credit.
#반응형웹#프론트엔드#웹개발
react 반응 형 주제에 대한 자세한 내용은 여기를 참조하세요.
[React] React-Responsive / 반응형 웹 만들기 – velog
반응형 웹은 모바일 기기에서도 불편함이 없는 서비스를 제공하기 위해 각 해상도에 따라서 레이아웃과 스타일 변화를 준다. 1-1. Media Query. CSS 2.1 …
Source: velog.io
Date Published: 1/14/2021
View: 2583
[React] React-Responsive / 반응형 웹 만들기 – 허도경, limewhale
반응형 웹이란 태블릿, PC, 모바일 등 다양한 디바이스의 해상도로 접근할 때 불편함이 없는 서비스를 제공하기 위해 디바이스에 맞는 해상도에 따라서 …
Source: whales.tistory.com
Date Published: 4/8/2022
View: 9199
[React] react-responsive 반응형 라이브러리 + Typescript
반응형을 구현할 때 가장 많이 접했을만한 미디어쿼리를 사용할까 했다가 react-responsive라이브러리를 추천 받아서 사용해보려고 한다. 1. 설치. # npm …
Source: myung-ho.tistory.com
Date Published: 5/22/2022
View: 2934
react에서 반응형 디자인 – Notion
공식문서에서 나온 Context를 사용하는 반응형 디자인. import { useMediaQuery } from ‘react-responsive’ const Desktop = ({ children }) => { const isDesktop …
Source: www.notion.so
Date Published: 6/12/2021
View: 6215
가장 인기 있는 REACT.JS 반응형 컴포넌트 – 블로그 – Quish
5.React 슈퍼 응답 테이블. React Super Responsive Table은 테이블 데이터를 모바일 보기에서 사용자 친화적인 목록으로 변환합니다. 반응 초반응형 테이블.
Source: ko.quish.tv
Date Published: 7/4/2021
View: 9758
리액트 반응형 모듈 사용하기 (react-responsive) – N잡하는 개발자
그래서 V/v-web에서 사용할 반응형 가이드를 토대로 작성해보면 아래처럼 사용할 수 있습니다. import React from “react”; import Media from “react- …
Source: twojobui.tistory.com
Date Published: 9/30/2022
View: 4793
[React/Typescript] 반응형 네비게이션 만들기
[React/Typescript] 반응형 네비게이션 만들기 (Navigation with CSS media queries). 안녕하세요! 지원스크립트입니다 🙂 이번 포스팅에서는 React …Source: jeewonscript.tistory.com
Date Published: 10/13/2022
View: 1831
반응형 웹페이지란? (with 간단한 반응형 애플사이트 navBar …
하지만 이번 예제에서는 react-icons를 사용하려고 한다. 레이아웃을 잠시 설명하자면,. 왼쪽이 기본, 오른쪽이 화면이 작아졌을 때에 …
Source: hong-jh.tistory.com
Date Published: 3/9/2022
View: 2373
주제와 관련된 이미지 react 반응 형
주제와 관련된 더 많은 사진을 참조하십시오 웹사이트 따라만들기, 반응형 헤더편 | 프론트엔드 개발자 입문편: HTML, CSS, Javascript. 댓글에서 더 많은 관련 이미지를 보거나 필요한 경우 더 많은 관련 기사를 볼 수 있습니다.
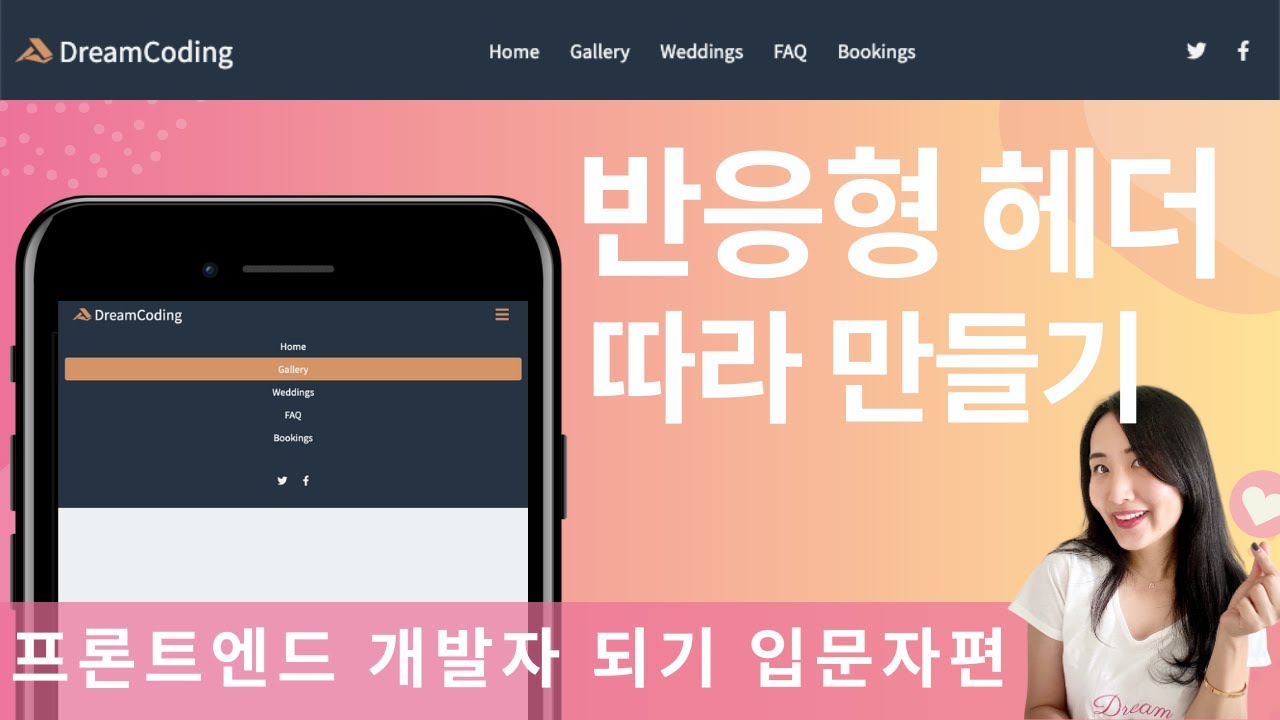
주제에 대한 기사 평가 react 반응 형
- Author: 드림코딩
- Views: 조회수 207,390회
- Likes: 좋아요 4,654개
- Date Published: 2020. 3. 3.
- Video Url link: https://www.youtube.com/watch?v=X91jsJyZofw
[React] React-Responsive / 반응형 웹 만들기
1. Responsive Web
태플릿, PC, 모바일 등 다양한 해상도로 접근할 때 동일한 서비스를 제공하기 위한 웹
반응형 웹은 모바일 기기에서도 불편함이 없는 서비스를 제공하기 위해 각 해상도에 따라서 레이아웃과 스타일 변화를 준다.
1-1. Media Query
CSS 2.1 부터 미디어 타입으로 단말기 종류에 따라서 다른 스타일을 적용시키는 것이 가능했다.
하지만 기기의 특성을 정확히 판단하기가 어려워 많이 사용되지는 않았다.
CSS 3은 미디어 타입을 개선하여 구체적인 조건을 필요한 스타일을 적용할 수 있도록 확장하였는데 이를 미디어 쿼리라고 한다.
Syntax
only|not only : 뒤의 조건에서 만 not : 뒤의 조건을 제외한
미디어 타입 all : 모든 미디어 타입 aural : 음성 합성 장치 braille : 점자 표시 장치 handheld : 손으로 들고 다니면서 볼 수 있는 작은 스크린에 대응 print : 인쇄 용도 projection : 프로젝터 screen : 컴퓨터 스크린 tty : 디스플레이 능력이 한정된 털렉스, 터미널, 수동 이동 장치 등 고정 된 글자를 사용하는 미디어 tv : 음성과 영상이 동시 출력되는 장치 embrossed : 페이지에 인쇄된 점자 표시 장치
속성 width : 웹 페이지의 가로 길이 height : 웹 페이지의 세로 길이 device-width : 단말기의 가로 길이 device-height : 단말기의 세로 길이 orientation : width 와 height 을 구해
width > height 일 경우 landscape
height > width 일 경우 portrait aspect-ratio : width / height 비율 device-aspect-ratio : 단말기의 물리적인 화면 비율 color-index : 단말기에서 사용하는 최대 색상 수 monochrom : 흑백 컬러만을 사용하는 단말기에서 흰색과 검은색 사이의 단계 resolution : 지원하는 해상도를 판단 color : 단말기에서 사용하는 최대 색상 수의 비트 수
(2의 지수를 뜻한다) ex) 1 은 2, 2 는 4, 3 은 8
1-2. Fluid Grid
그리드의 폭을 고정 값이 아닌 em 또는 %의 값으로 설정하는 것을 뜻한다.
가로 폭의 길이의 변화에 따라서 컬럼의 크기가 상대적으로 변하게 하는 방법이다.
레이아웃에는 변화가 없을 수 있으므로 폭이 많이 좁은 모바일에서 큰 효과를 볼 수 없을 수 있다.
1-3. Liquid Layouts
유동형 그리드와 같이 반응형 웹 기법 중 하나이다.
레이아웃 크기를 유동형 그리드와 같이 상대적 단위로 지정하여 웹의 크기에 따라 유동적으로 변화를 준다.
반응형 그리드와 같이 미디어 쿼리를 사용하여 일정 크기가 되면 레이아웃 구조를 바꾸어 준다.
2. in React ?
위에서 반응형 웹 경우 HTML/CSS 만으로도 구현이 가능한 경우이다.
하지만 반응형 웹을 만들고 디자인하다 보면 구조나 기능 자체를 다르게 해야하는 경우가 있다.
ex) PC 에서는 길게 늘어져 있던 메뉴가 모바일에선 메뉴 버튼으로
ex) 디자인을 위해 순서를 바꿔 놓는 경우 … etc
JS에서 이를 구현할 수 있는 많은 방법이 있다.
이 페이지에서는 react-responsive 의 훅을 이용해 구현하는 방법을 알아보고자 한다.
2-1. react-responsive
npm : react-responsive
react-responsive 모듈 설치
npm install react-responsive
typescript 를 사용하는 경우 추가 설치
npm install @types/react-responsive
2-2. useMediaQuery
react-responsive 에서 제공하는 useMediaQuery 훅을 사용해보자.
import React from ‘react’ import { useMediaQuery } from ‘react-responsive’ const Example = ( ) => { const isDesktopOrLaptop = useMediaQuery ( { minDeviceWidth : 1224 } ) const isBigScreen = useMediaQuery ( { minDeviceWidth : 1824 } ) const isTabletOrMobile = useMediaQuery ( { maxWidth : 1224 } ) const isTabletOrMobileDevice = useMediaQuery ( { maxDeviceWidth : 1224 } ) const isPortrait = useMediaQuery ( { orientation : ‘portrait’ } ) const isRetina = useMediaQuery ( { minResolution : ‘2dppx’ } ) return ( < div > … ) }
공식 문서의 예제와 같이 위의 내용을 작성해서 변수를 사용할 수 있다.
해당 변수는 조건에 맞는지 아닌지에 대한 true / false 가 들어가게 된다.
특정 상황에서만 출력을 하도록 하고 싶다면 아래와 같은 예제를 만들 수 있다.
import { useMediaQuery } from ‘react-responsive’ const Example = ( ) => { const isDesktopOrLaptop = useMediaQuery ( { minDeviceWidth : 1224 } , { deviceWidth : 1600 } ) return ( < div > { isDesktopOrLaptop && < p > this will always get rendered even if device is shorter than 1224 px , that ‘s because we overrode device settings with ‘ deviceWidth : 1600 ‘ . } ) }
Easy Mode
공식 문서에 Context를 사용하는 방법 / onChange callback을 사용하는 방법이 있으므로 보는 것도 좋을 것 같다.
맨 아래에 있는 내용 중 제일 유용할 것 같은 예제를 가져와 봤다.
import { useMediaQuery } from ‘react-responsive’ const Desktop = ( { children } ) => { const isDesktop = useMediaQuery ( { minWidth : 992 } ) return isDesktop ? children : null } const Tablet = ( { children } ) => { const isTablet = useMediaQuery ( { minWidth : 768 , maxWidth : 991 } ) return isTablet ? children : null } const Mobile = ( { children } ) => { const isMobile = useMediaQuery ( { maxWidth : 767 } ) return isMobile ? children : null } const Default = ( { children } ) => { const isNotMobile = useMediaQuery ( { minWidth : 768 } ) return isNotMobile ? children : null } const Example = ( ) => ( < div > < Desktop > Desktop or laptop < Tablet > Tablet < Mobile > Mobile < Default > Not mobile ( desktop or laptop or tablet ) ) export default Example
마무리
한 가지 방법에만 묶여있지 말고 여러가지 방법을 사용해 보도록 하자~!!~!~!
참고
CSS:반응형 웹(Responsive Web)
npm : react-responsive
[React] React-Responsive / 반응형 웹 만들기
제 글이 조금이라도 유익하였거나 도움이 되었다면 광고 클릭 한번씩만 부탁드릴게요. 제 사이트에 오신 모든 분들에게 감사드립니다.
반응형
1. Responsive Web
반응형 웹이란 태블릿, PC, 모바일 등 다양한 디바이스의 해상도로 접근할 때 불편함이 없는 서비스를 제공하기 위해 디바이스에 맞는 해상도에 따라서 레이아웃과 스타일에 최적화를 해주어 사용자에게 편의성이 높은 UI 화면을 제공합니다.
1-1. Media Query
CSS 2.1부터 미디어 타입으로 단말기 종류에 따라서 다른 스타일을 적용시키는 것이 가능했는데 기기의 특성을 정확히 판단하기가 어려워 많이 사용되지는 않았습니다. CSS 3은 미디어 타입을 개선하여 구체적인 조건을 필요한 스타일을 적용할 수 있도록 확장하였는데 이를 미디어 쿼리라고 합니다.
Syntax
only|not only : 뒤의 조건에서 만 not : 뒤의 조건을 제외한
미디어 타입 all : 모든 미디어 타입 aural : 음성 합성 장치 braille : 점자 표시 장치 handheld : 손으로 들고 다니면서 볼 수 있는 작은 스크린에 대응 print : 인쇄 용도 projection : 프로젝터 screen : 컴퓨터 스크린 tty : 디스플레이 능력이 한정된 릴랙스, 터미널, 수동 이동 장치 등 고정된 글자를 사용하는 미디어 tv : 음성과 영상이 동시 출력되는 장치 embrossed : 페이지에 인쇄된 점자 표시 장치
속성 width : 웹 페이지의 가로길이 height : 웹 페이지의 세로 길이 device-width : 단말기의 가로길이 device-height : 단말기의 세로 길이 orientation : width와 height을 구해
width > height 일 경우 landscape
height > width 일 경우 portrait aspect-ratio : width / height 비율 device-aspect-ratio : 단말기의 물리적인 화면 비율 color-index : 단말기에서 사용하는 최대 색상 수 monochrom : 흑백 컬러만을 사용하는 단말기에서 흰색과 검은색 사이의 단계 resolution : 지원하는 해상도를 판단 color : 단말기에서 사용하는 최대 색상 수의 비트 수
(2의 지수를 뜻한다) ex) 1 은 2, 2는 4, 3 은 8
1-2. Fluid Grid
그리드의 폭을 고정 값이 아닌 em 또는 % 의 값으로 설정하는 것을 뜻하며 가로 폭의 길이의 변화에 따라서 칼럼의 크기가 상대적으로 변하게 하는 방법입니다. 레이아웃에는 변화가 없을 수 있으므로 폭이 많이 좁은 모바일에서 큰 효과를 볼 수 없을 수 있습니다.
1-3. Liquid Layouts
유동형 그리드와 같이 반응형 웹 기법 중 하나로 레이아웃 크기를 유동형 그리드와 같이 상대적 단위로 지정하여 웹의 크기에 따라 유동적으로 변화를 줍니다. 반응형 그리드와 같이 미디어 쿼리를 사용하여 일정 크기가 되면 레이아웃 구조를 바꾸어 줍니다.
2. in React
React에서도 반응형을 대응하기 위해 Medai Query를 이용하여 대응할 수도 있지만 보다 React에서는 보다 편리한 npm인 react-responsive을 제공하기에 react-responsive의 훅을 이용해 구현하는 방법을 알아보려고 합니다.
2-1. react-responsive
타입스크립트를 사용할 경우 : npm install –save @types/react-responsive
react-responsive 모듈 설치
npm install react-responsive
typescript를 사용하는 경우 추가 설치
npm install @types/react-responsive
2-2. useMediaQuery
import React from ‘react’ import { useMediaQuery } from ‘react-responsive’ const Example = () => { const isDesktopOrLaptop = useMediaQuery({ minDeviceWidth: 1224 }) const isBigScreen = useMediaQuery({ minDeviceWidth: 1824 }) const isTabletOrMobile = useMediaQuery({ maxWidth: 1224 }) const isTabletOrMobileDevice = useMediaQuery({ maxDeviceWidth: 1224 }) const isPortrait = useMediaQuery({ orientation: ‘portrait’ }) const isRetina = useMediaQuery({ minResolution: ‘2dppx’ }) return (
…) }
react-responsive에서 제공하는 useMediaQuery 훅으로 공식 문서의 예제와 같이 위의 내용을 작성해서 변수를 사용할 수 있습니다. 해당 변수는 조건에 맞는지 아닌지에 대한 true / false 가 들어가게 되는데. 특정 상황에서만 출력을 하도록 하고 싶다면 아래와 같은 예제를 만들 수 있습니다.
import { useMediaQuery } from ‘react-responsive’ const Example = () => { const isDesktopOrLaptop = useMediaQuery( { minDeviceWidth: 1224 }, { deviceWidth: 1600 } // `device` prop ) return (
{isDesktopOrLaptop &&this will always get rendered even if device is shorter than 1224px, that’s because we overrode device settings with ‘deviceWidth: 1600’.
}
) }
Easy Mode
공식 문서에 Context를 사용하는 방법 / onChange callback을 사용하는 방법이 있으므로 보는 것도 좋을 것 같습니다.
맨 아래에 있는 내용 중 제일 유용할 것 같은 예제입니다.
import { useMediaQuery } from ‘react-responsive’ const Desktop = ({ children }) => { const isDesktop = useMediaQuery({ minWidth: 992 }) return isDesktop ? children : null } const Tablet = ({ children }) => { const isTablet = useMediaQuery({ minWidth: 768, maxWidth: 991 }) return isTablet ? children : null } const Mobile = ({ children }) => { const isMobile = useMediaQuery({ maxWidth: 767 }) return isMobile ? children : null } const Default = ({ children }) => { const isNotMobile = useMediaQuery({ minWidth: 768 }) return isNotMobile ? children : null } const Example = () => (
Desktop or laptop Tablet Mobile Not mobile (desktop or laptop or tablet) ) export default Example
위와 같은 방법도 있지만, 사실 가장 좋은 방법은 hooks로 하나의 컴포넌트 파일을 만들어서 사용할 수도 있습니다.
import React from “react” import { useMediaQuery } from “react-responsive” export const Mobile = ({ children }) => { const isMobile = useMediaQuery({ query: “(max-width:768px)” }); return <>{isMobile && children} } export const Pc = ({ children }) => { const isPc = useMediaQuery({ query: “(min-width:769px)” }); return <>{isPc && children} }
function App() { return ( <>
mobile pc ) }출처 :
반응형
[React] react-responsive 반응형 라이브러리 + Typescript
React를 사용한 토이 프로젝트를 진행하면서 반응형을 고려하게 되었다. 반응형을 구현할 때 가장 많이 접했을만한 미디어쿼리를 사용할까 했다가 react-responsive라이브러리를 추천 받아서 사용해보려고 한다.
1. 설치
# npm npm i react-responsive # yarn yarn add react-responsive
Typescript를 사용한다면 아래 명령어를 추가한다.
# npm npm install @types/react-responsive # yarn yarn add @types/react-responsive
2. useMediaQuery
react-responsive 라이브러리는 useMediaQuery라는 Hook을 제공합니다.
import React from “react”; import { useMediaQuery } from “react-responsive”; export default function App(): JSX.Element { const isDesktop: boolean = useMediaQuery({ query: “(min-width:1024px)”, }); const isTablet: boolean = useMediaQuery({ query: “(min-width:768px) and (max-width:1023px)”, }); const isMobile: boolean = useMediaQuery({ query: “(max-width:767px)”, }); return (
반응형 테스트
{isDesktop &&
Desktop
} {isTablet &&
Tablet
} {isMobile &&
Mobile
}
); }
useMediaQuery Hook에 조건을 지정해주면 조건에 대해 true 또는 false를 반환합니다.
반환된 true, false로 화면 크기에 따라 각각 다른 화면을 출력할 수 있습니다.
화면 크기에 따라 출력되는 Text를 하나의 변수에 할당하고 싶다면 아래와 같이 하면 된다.
import React from “react”; import { useMediaQuery } from “react-responsive”; export default function App(): JSX.Element { const isDesktop: boolean = useMediaQuery({ query: “(min-width:768px)”, }); const responsiveText = isDesktop ? “Desktop” : “Mobile”; return <>{responsiveText}; }
4. useMediaQuery 컴포넌트로 사용
아래와 같이 컴포넌트로 사용하면 재사용성이 늘어나게 된다.
mediaQuery.ts
import { useMediaQuery } from “react-responsive”; const Desktop = ({children}: {children: JSX.Element}): JSX.Element | null => { const isDesktop = useMediaQuery({ minWidth: 1024 }); return isDesktop ? children : null; }; const Tablet = ({children}: {children: JSX.Element}): JSX.Element | null => { const isTablet = useMediaQuery({ minWidth: 768, maxWidth: 1023 }); return isTablet ? children : null; }; const Mobile = ({children}: {children: JSX.Element}): JSX.Element | null => { const isMobile = useMediaQuery({ maxWidth: 767 }); return isMobile ? children : null; }; // mobile이 아닐 때만 출력되는 컴포넌트 const Default = ({children}: {children: JSX.Element}): JSX.Element | null => { const isNotMobile = useMediaQuery({ minWidth: 768 }); return isNotMobile ? children : null; };
App.tsx
import React from “react”; import { Default, Desktop, Mobile, Tablet } from “assets/mediaQuery”; export default function App(): JSX.Element { return ( <>
Desktop or laptop
Tablet
Mobile
Not mobile (desktop or laptop or tablet)
); }
참고 자료
NPM 문서
가장 인기 있는 React.js 반응형 컴포넌트
1. 리액트 브레이크
다음을 기반으로 하는 유틸리티 React 구성 요소 BreakJS . React 앱을 위한 선언적 중단점 구성 요소를 만듭니다. 다른 레이아웃에 대해 다른 구성 요소를 렌더링합니다.
데모
GitHub에서 보기
2.React 슈퍼 반응 테이블
React Super Responsive Table은 테이블 데이터를 모바일 보기에서 사용자 친화적인 목록으로 변환합니다.
라이브 데모: https://react-super-responsive-table.netlify.com
GitHub에서 보기
3. 다단계 반응
반응형 React 다단계 양식 구성 요소.
다단계 반응
데모: http://srdjan.github.io/react-multistep/
GitHub에서 보기
4.반응형
Responsive는 모바일 우선 접근 방식을 염두에 두고 구성 요소를 쉽게 조정할 수 있도록 만들어졌습니다. 단일 목적 클래스(예: .mt-0 또는 .mt-0–mobile)와 유사할 수 있습니다.
이 라이브러리는 코드 출력이 문자열이기 때문에 woman_singer Emotion 및 nail_care Styled Components와 같은 라이브러리와 잘 작동합니다.
데모: https://www.npmjs.com/package/responsively
GitHub에서 보기
5.React 슈퍼 응답 테이블
React Super Responsive Table은 테이블 데이터를 모바일 보기에서 사용자 친화적인 목록으로 변환합니다.
데모 https://react-super-responsive-table.netlify.com/
GitHub에서 보기
6.반응형
반응형 디자인을 위한 반응의 미디어 쿼리
가장 잘 지원되고 사용하기 쉬운 반응 미디어 쿼리 모듈입니다.
이 모듈은 매우 간단합니다. 요구 사항 집합을 지정하면 충족되는 경우 자식이 렌더링됩니다. 또한 변경 사항을 처리하므로 크기를 조정하거나 뒤집거나 모두 작동합니다.
GitHub에서 보기
7. 반응 이미지 반응
화면의 너비에 반응하는 이미지(배경 이미지일 수도 있음) 레티나 디스플레이에서 작동합니다.
데모: https://youpinadi.github.io/react-image-responsive/
GitHub에서 보기
8. 반응형 아코디언 컴포넌트 반응
Accordion 요소에서 콘텐츠를 래핑하기 위해 컴포넌트를 반응합니다.
100% 반응하는 아코디언 구성 요소를 반응합니다.
GitHub에서 보기
9.리플렉스박스
반응형 React Flexbox 그리드 시스템
특징
레이아웃을 빠르게 제어하기 위한 간단한 API
구성 가능성 및 관심사 분리 촉진
CSS-in-JS 내장 – 외부 종속성 없음
렌더링에 필요한 CSS만 생성
이동 https://rebassjs.org
GitHub에서 보기
10.반응형 테이블
반응을 위한 더 나은 반응형 테이블! 더 작은 화면의 경우 이 라이브러리는 표준 html 테이블을 2열 테이블로 변환합니다. 헤더는 첫 번째 열이고 해당 데이터는 두 번째 열입니다.
GitHub에서 보기
11.React 이미지 자르기
React용 반응형 이미지 자르기 도구입니다.
특징
반응형(픽셀 또는 백분율을 사용할 수 있음).
터치가 활성화되었습니다.
자유형 또는 고정된 측면 작물.
넛지 선택을 위한 키보드 지원.
종속성 없음/작은 설치 공간(5KB gzip).
최소/최대 자르기 크기.
React Image Crop이 요구 사항을 다루지 않는다면 Doka.js를 살펴보는 것이 좋습니다. 자르기, 회전, 필터링, 주석 등의 기능이 있습니다.
샌드박스 데모
GitHub에서 보기
12.강렬한 반응
이 컴포넌트는 React와 함께 사용하기 위한 Intense Image Viewer의 포트입니다.
라이브 데모
http://bryce.io/react-intense/
GitHub에서 보기
13.React 이미지 라이트박스
React 프로젝트에서 이미지를 표시하기 위한 유연한 라이트박스 구성 요소입니다.
라이트박스 구성 요소에 반응합니다.
특징
키보드 단축키(속도 제한 포함)
이미지 줌
즉석에서 할당된 src 값을 사용한 유연한 렌더링
더 부드러운 보기를 위한 이미지 사전 로드
모바일 친화적, 핀치 투 줌 및 스와이프 기능(@webcarrot 감사합니다!)
외부 CSS 없음
라이브 데모
https://fritz-c.github.io/react-image-lightbox/
GitHub에서 보기
14. 반응형 사진 갤러리 반응
반응형, 액세스 가능, 구성 가능 및 사용자 지정 가능한 이미지 갤러리 구성 요소
사진의 원래 종횡비를 유지합니다.
석조 또는 양쪽 맞춤 그리드를 작성합니다.
행 또는 열 방향 레이아웃 지원
이미지 선택, 즐겨찾기, 캡션 등의 사용자 정의 구현을 위한 이미지 렌더러를 제공합니다.
SSR 앱 호환
라이브 데모
http://neptunian.github.io/react-photo-gallery/
GitHub에서 보기
15. 반응 이미지
ReactJS가 이미지 배열을 표시하는 간단한 반응형 Lightbox 구성 요소입니다.
사진 제공 Unsplash. 키보드를 사용하여 왼쪽 오른쪽 esc 탐색 — 또한 브라우저 창의 크기를 조정해 보십시오.
라이브 데모
http://jossmac.github.io/react-images/
16. 반응 이미지 갤러리
라이브 데모(스와이프 지원을 위해 모바일에서 시도)
React 이미지 갤러리는 이미지 갤러리 및 캐러셀을 구축하기 위한 React 구성 요소입니다.
반응 이미지 갤러리의 기능
모바일 친화적
썸네일 탐색
전체 화면 지원
사용자 지정 렌더링 슬라이드
반응형 디자인
시작하기
라이브 데모
http://linxtion.com/demo/react-image-gallery/
GitHub에서 보기
#reactjs #자바스크립트
리액트 반응형 모듈 사용하기 (react-responsive)
반응형
리액트 프로젝트를 할 때 반응형 을 좀 더 쉽게 사용할 수 있는 반응형 모듈에 대해서 정리해보려고 합니다.
선정 이유 부터 셋팅까지 정리해보도록 하겠습니다.
1. 반응형 모듈 선정
결론부터 말씀드리면 react-responsive 를 선택하였는데, 그 이유를 react-responsive 와 react-media 두가지 모듈을 비교하며 정리해보려합니다.
1.1 대중성 및 꾸준한 업데이트
npm trends 사이트에서 react-media와 react-responsive의 트렌드를 비교해볼 수 있습니다.
최근 업데이트 날짜를 제외하고는 react-responsive가 다운로드 수도 2배가량 앞서고 있고, 2년 먼저 만들어졌으며, Git의 좋아요인 star 개수도 많은 것을 확인할 수 있습니다.
이런 수치들이 절대적이지는 않지만 오랫동안 문제없이 사용돼 왔다는 반증이기 때문에 결과적으로 대중성 및 꾸준한 업데이트 면에서는 react-responsive 모듈이 좀 더 좋은 수치를 보이는 것 같습니다.
2.2 편의성
react-media
react-media는 render , children(function) childrend(react element) 이 세가지 props를 이용해 내용을 렌더링 할 수 있습니다.
render
I matched!
} />
children(function)
{matches => matches.mobile ?( I matched!
) : (
I didn’t match
) }
childrend(react element)
I matched!
queries에는 css 방식 혹은 camelCase를 이용해 작성할 수 있습니다. px 를 작성하지 않아도 자동으로 픽셀로 계산합니다.
그래서 V/v-web에서 사용할 반응형 가이드를 토대로 작성해보면 아래처럼 사용할 수 있습니다.
import React from “react”; import Media from “react-media”; const GLOBAL_MEDIA_QUERIES = { pc: “(min-width: 1024px) and (max-width: 1279px)”, tablet: “(min-width: 768px) and (max-width: 1023px)”, tablet_pc: “(min-width: 768px) and (max-width: 1279px)”, mobile_tablet: “(max-width: 1023px)”, mobile: “(max-width: 767px)” }; function App() { return (
{matches => { console.log(matches); return ( <> {matches.pc && pc
} {matches.tablet &&
tablet
} {matches.tablet_pc &&
tablet_pc
} {matches.mobile_tablet &&
mobile_tablet
} {matches.mobile &&
mobile
} ); }}
); } export default App;
react-responsive
react-responsive에서 위와 같은 구간으로 나누면 아래처럼 작성할 수 있습니다. react-media와 다르게 각 조건들이 props로 존재하는 형태입니다.
import React from “react”; import MediaQuery from “react-responsive”; function App() { return (
pc
tablet
tablet_pc
mobile_tablet
mobile
); } export default App;
이것까지만 보면 react-media와 react-responsive는 취향에 따라 선택해서 사용하면 되겠지만, react-responsive에서는 Hooks를 제공하고 있습니다.
2.3 Hooks
Hooks 는 개발자가 라이브러리의 특정 라이프사이클 과정에 갈고리로 낚아채는 것처럼 훅(hook)! 할 수 있는 api를 제공해 준 것이라 생각하면 이해하기 쉬울 것 같습니다.
react-responsive에서는 useMediaQuery 라는 Hook을 제공합니다. 아래 코드처럼 현재 useMediaQuery 에 media-query 조건을 넣어주면 해당 조건에 따라서 true, false를 리턴해주게 됩니다. 변수를 통해 조건 제어를 하여 렌더링 하는 것이 위에서 사용하던 방식들 보다 깔끔하다고 생각이 됩니다.
import React from “react”; import “./App.css”; import MediaQuery from “react-responsive”; import { useMediaQuery } from “react-responsive”; function App() { const isPc = useMediaQuery({ query: “(min-width: 1024px) and (max-width: 1279px)” }); const isTablet = useMediaQuery({ query: “(min-width: 768px) and (max-width: 1023px)” }); const isTabletPC = useMediaQuery({ query: “(min-width: 768px) and (max-width: 1279px)” }); const isMobileTablet = useMediaQuery({ query: “(max-width: 1023px)” }); const isMobile = useMediaQuery({ query: “(max-width: 767px)” }); return (
{isPc &&pc
} {isTablet &&
tablet
} {isTabletPC &&
tablet_pc
} {isMobileTablet &&
mobile_tablet
} {isMobile &&
mobile
}
); } export default App;
– 브라우저 사이즈별 가변 텍스트 대응
Hooks가 필요한 이유는 V/v-web에서 브라우저 사이즈별 가변 텍스트를 제공이 가능하기 때문입니다.
PC에서는 English 라는 텍스트를 모바일에서는 EN 이라는 텍스트를 보여주려고 할 때 단순 CSS Media-Query 만으로는 작업이 불가능합니다.
매번 두 가지 케이스를 작성해서 display : none,block; 으로 분기 처리를 해야 합니다. 하지만 Hooks를 사용하면 아래처럼 해결할 수 있을 것 같습니다.
import React from “react”; import “./App.css”; import MediaQuery from “react-responsive”; import { useMediaQuery } from “react-responsive”; function App() { const isTabletPC = useMediaQuery({ query: “(min-width: 768px) and (max-width: 1279px)” }); const languageText = isTabletPC ? “English” : “EN”; return (
{languageText}); } export default App;
2. react-responsive 셋팅
설치typescript를 사용하는 서비스이기 때문에 아래의 @types 모듈도 설치해줘야합니다.
npm install @types/react-responsive
npm install react-responsive
반응형 컴포넌트 파일 생성 MediaQuery.tsx
import React from ‘react’; import { useMediaQuery } from ‘react-responsive’; const Mobile: React.FC = ({ children }) => { const isMobile = useMediaQuery({ query: ‘(max-width: 767px)’, }); return
{isMobile && children} ; }; const Tablet: React.FC = ({ children }) => { const isTablet = useMediaQuery({ query: ‘(min-width: 768px)’, }); return{isTablet && children} ; }; const PC: React.FC = ({ children }) => { const isPc = useMediaQuery({ query: ‘(min-width: 1024px)’ }); return{isPc && children} ; }; const PCwide: React.FC = ({ children }) => { const isPCwide = useMediaQuery({ query: ‘(min-width: 1280px)’ }); return{isPCwide && children} ; }; export { Mobile, Tablet, PC, PCwide };위에서 알아본 Hooks를 이용해서 아래와 같이 좀 더 깔끔한 방식으로 분기 처리를 할 수도 있습니다. 아래처럼 하게 될 경우 다른 props가 들어가지 않고 네이밍이 직관적이기 때문에 좀 더 효율적일 것이라고 생각합니다. 따로 하나의 파일에 분리해놓고 필요시 해당 컴포넌트만 import 해서 사용하면 될 것 같습니다.
3. 사용 방법
pc 일 경우에만 보여주기
PC일 경우에만 보여야하기 때문에 아래와 같이
태그 안에 원하는 요소를 넣어주면 됩니다. Gnb.tsx
import React from ‘react’; import { PC } from ‘@components/common/MediaQuery’; // …중략 const Gnb = () => { const { isActive, isExpanded, moreList, languageList } = DEMO_PROPS; return (
{/*PC에서만 보일 요소를 넣으면 됩니다. */} ); }; export default Gnb;
[React/Typescript] 반응형 네비게이션 만들기
[React/Typescript] 반응형 네비게이션 만들기 (Navigation with CSS media queries)안녕하세요! 지원스크립트입니다 🙂
이번 포스팅에서는 React 라이브러리와 Typescript로 화면 크기에 따라 배치가 바뀌는 반응형 네비게이션을 만들어보겠습니다.
반응형 웹이란 하나의 웹사이트에서 PC, 태블릿/패드, 모바일 등 디스플레이의 종류에 따라 화면의 크기가 자동으로 변하도록 만든 웹페이지 접근 기법을 말합니다.
위키백과 : 반응형 웹 디자인
Overview
우선 최종 결과가 어떤 식으로 나오는지 보시면 좋을 것 같습니다!
풀 스크린 사이즈 웹페이지
최종적으로 코드를 적용하고 실행한 웹 페이지의 모습입니다.
iPhoneX 사이즈 반응형 웹
iPhoneX 기준의 디스플레이 사이즈를 적용한 모습입니다.
반응형이 잘 적용되어 상단 메뉴들은 사라지고, 네비게이션 왼쪽에 있는 메뉴 아이콘을 볼 수 있습니다.
메뉴 아이콘을 클릭한 후 화면
메뉴 아이콘을 누르면 x모양으로 변하고 사이드 바가 열립니다.
그럼 이제 반응형 네비게이션 구현 코드들을 살펴보겠습니다~
폴더구조
코드 구현에 앞서서 제가 구현한 반응형 네비게이션의 폴더 구조를 보여드리겠습니다. 꼭 제 방법이 정답은 아니며, 폴더 구조는 프로젝트나 디자인 패턴 등에 따라 제각각이기 때문에 참고만 해주세요~
src 폴더의 구조는 아래와 같습니다.
src 폴더구조
components 폴더에서 navigation.tsx 와 navItem.tsx 가 따로 있는 이유는 navigation 컴포넌트 내에서 배열 데이터에 따라 navItem 컴포넌트를 map 시켜주기 위해서 입니다.
이렇게 구조를 짜게 되면 추후 메뉴가 추가될 때 태그나 엘리먼트 내용들을 일일이 작성하지 않아도, 배열 데이터에 오브젝트 하나만 추가하면 되기 때문입니다.
자세한 내용은 뒤에서 설명하겠습니다.
pages 폴더의 각 페이지는 페이지 이름만을 h1 태그로 반환하도록 작성을 해두었으며, 가독성을 위해 따로 css를 적용해 두었습니다.
App.tsx
이번 프로젝트의 상위 파일인 App.tsx 에 작성한 코드입니다.
페이지의 이동을 위해 react-router-dom 의 BrowserRouter , Switch , Route 를 사용하였습니다.
(반응형 웹을 제작하기 위한 포스팅이기 때문에 이번 포스팅에서는 다루지 않겠습니다 ㅎㅎ)
import { BrowserRouter, Switch, Route } from “react-router-dom”; import Navigation from “./components/navigation”; import { Home, Menu1, Menu2, Menu3, Menu4 } from “./pages”; export default function App() { return (
); } Navigation 컴포넌트가 항상 페이지내에 고정되어있고, 특정한 조건(주소 변경)에 따라 Navigation 아래의 다른 컴포넌트들만 Switch 해주는 구조입니다.
components/navigation.tsx
우선 네비게이션 컴포넌트의 전체 코드를 한번 보고 설명하도록 하겠습니다.
import “./styles/navigation.css”; import { useState } from “react”; import { withRouter } from “react-router-dom”; import NavItem from “./navItem”; function Navigation(): JSX.Element { const [menuToggle, setMenuToggle] = useState
(false); const menu = [ { name: “Home”, address: “/” }, { name: “Menu-1”, address: “/menu1” }, { name: “Menu-2”, address: “/menu2” }, { name: “Menu-3”, address: “/menu3” }, { name: “Menu-4”, address: “/menu4” }, ]; return ( ); } export default withRouter(Navigation);
리액트 개발에 익숙하지 않으신 분들은 뭔가 복잡해 보일수 있지만, 생각보다 간단합니다.
하나씩 훑어보겠습니다~
const [menuToggle, setMenuToggle] = useState
(false); const menu = [ { name: “Home”, address: “/” }, { name: “Menu-1”, address: “/menu1” }, { name: “Menu-2”, address: “/menu2” }, { name: “Menu-3”, address: “/menu3” }, { name: “Menu-4”, address: “/menu4” }, ]; 우선 위 코드의 첫번째 줄은 useState 훅을 이용하여 menuToggle 이라는 상태값을 false 로 초기화 해 준 것입니다. 배열의 두번째에 있는 setMenuToggle 을 이용하여 menuToggle 에 변화를 줄 수 있습니다.
React 라이브러리에서는 상태값을 직접적으로 변경하면 안되기 때문에, 이런 함수형 컴포넌트에서는 useState 와 같은 훅을 사용하여 상태값을 변경합니다.
menuToggle 은 화면의 크기가 작아졌을 때 생기는 버거(?)아이콘을 클릭하면, 메뉴바가 사이드에서 보이도록 하기 위한 토글이라고 보시면 됩니다.
다음 줄의 menu 배열은 메뉴에 들어갈 이름과 주소값을 정의한 배열입니다. 앞서 언급한 것처럼 이 배열에 오브젝트 하나만 추가하면 손쉽게 메뉴를 추가할 수 있게됩니다.
menuToggle ? setMenuToggle(false) : setMenuToggle(true) } >위 코드는 버거 아이콘을 위해 작성했습니다.
menuToggle 이 false 라는 뜻은 컴포넌트가 처음 마운트되었거나, 열려있는 버거 아이콘을 닫기 위해 클릭한 후일 것입니다.
이때는 burger__menu 라는 클래스 이름을 적용하고, menuToggle 가 true 일 때는 x__menu 라는 클래스 이름을 적용하도록 삼항연산자를 사용했습니다.
onClick 에는 메뉴를 눌렀을때 menuToggle 의 상태값을 변경해주는 함수를 작성했습니다.
그 아래의 div 세개는 버거메뉴를 css로 그리기 위해 작성한 태그들입니다.
{menu.map((data) => (setMenuToggle(false)} /> ))} 이 코드에서는 첫번째 줄에 작성된 div 가 헷갈릴 수 있습니다만, 별로 어렵지 않습니다.
우리가 일반적으로 작성하는 html 문서에서는 태그 내 class 이름을 띄어쓰기(스페이스바)로 연결하여 복수적용 할 수 있습니다.
하지만 위와 같이 작성한 jsx 문법에서는 띄어쓰기를 인식하지 못합니다. 그렇기 때문에 배열에 데이터를 넣은 후 join 문법을 사용하여 연결해 준 것입니다.
아래 예시를 보겠습니다.
배열내의 요소들 A와 B를 join 함수 파라미터 안에 있는 ” ” , 즉 띄어쓰기로 연결한다는 의미입니다.
className 내 두번째 배열요소에 해당하는 삼항연산자는 menuToggle 값에 따라 메뉴박스의 보여짐을 결정하기 위해 작성하였습니다. 버거 아이콘을 눌렀을 때 메뉴박스가 열리거나 닫힐 예정입니다.
그 다음 div 에서는 처음에 정의한 menu 배열요소에 따라 map 함수로 메뉴 각각에 데이터와 offNav라는 함수를 뿌려주는 코드입니다. map 함수를 사용했기 때문에 나중에 다른 페이지가 추가되더라도 손쉽게 수정할 수 있습니다.
components/navItem.tsx
NavItem 컴포넌트는 복잡한 내용이 없기 때문에 한번에 보도록 하겠습니다~
import “./styles/navigation.css”; import { Link } from “react-router-dom”; interface NavProps { data: { name: string; address: string; }; offNav: Function; } export default function NavItem({ data, offNav }: NavProps): JSX.Element { const { name, address } = data; return ( offNav()}> {name} ); }
NavItem 컴포넌트가 상위 컴포넌트에서 받아오는 props는 재사용할 일이 없기 때문에, 따로 types 파일 등에 정의하거나 하지 않고 바로 interface로 선언해두겠습니다. interface 대신 type으로 작성해도 됩니다.
NavItem 컴포넌트는 Link 태그(a 태그에 해당) 한개 만을 반환합니다. 그 이유는 상위 컴포넌트에서 map 함수로 받은 1개 분량의 배열요소에 해당하는 값만 보여주면 되기 때문입니다.
Link 태그 내에 붙는 to 는 경로/주소 값을 나타냅니다. Navigation 컴포넌트의 menu 배열에서 props로 받아온 주소를 바로 적용할 수 있습니다.
Link 태그 onClick 에 offNav 라는 함수를 적용한 이유는 메뉴를 클릭했을때 사이드 메뉴를 닫고 바로 페이지를 보이기 위함입니다. 페이지로 이동한 후 사이드 바를 닫기 위해 한번 더 메뉴를 클릭하는 수고를 덜기 위해서 넣어두었습니다.
해당 함수는 상위 컴포넌트에서 setMenuToggle 을 항상 false 상태로 받아오도록 작성했습니다.
components/styles/navigation.css
css 파일의 전체 코드입니다.
(네비게이션 내의 a 태그 메뉴들은 따로 텍스트 스타일을 기본 텍스트와 동일하게 적용해 두었습니다.)
스타일시트는 모든 코드를 설명하기엔 무리가 있기 때문에, 간단히 미디어 쿼리만 짚고 넘어가겠습니다.
.navigation__wrapper { width: 100%; height: 75px; position: fixed; display: flex; align-items: center; top: 0; z-index: 9999; background-color: white; border-bottom: 1px solid rgba(44, 44, 44, 0.233); box-shadow: 0px 2px 3px rgba(44, 44, 44, 0.137); } .menu__list { display: flex; justify-content: center; } @media (max-width: 1099px) { .burger__menu, .x__menu { display: block; margin-left: 40px; cursor: pointer; } .burger__menu > div, .x__menu > div { width: 25px; height: 3px; background-color: black; margin: 5px; transition: all 0.3s ease; } .x__menu > .burger_line1 { transform: rotate(-45deg) translate(-5px, 6px); } .x__menu > .burger_line2 { opacity: 0; } .x__menu > .burger_line3 { transform: rotate(45deg) translate(-5px, -6px); } .menu__box__visible { width: 220px; height: 100%; position: fixed; left: 0; top: 76px; background-color: white; box-shadow: 2px 0px 1px rgba(44, 44, 44, 0.137); } .menu__box__hidden { display: none; } .menu__list { position: relative; top: 50px; left: 50px; flex-direction: column; } .menu__item { margin: 15px 0; } } @media (min-width: 1100px) { .navigation__wrapper { flex-direction: row; align-items: center; justify-content: center; } .burger__menu, .x__menu { display: none; } .menu__box { width: 50%; height: fit-content; } .menu__list { flex-direction: row; align-items: center; } }
저는 미디어쿼리를 활용하여 화면의 가로 1100px을 기준으로 반응형 웹을 적용하였습니다. 미디어 쿼리를 작성할 때는 어느 사이즈에도 공통으로 적용되는 부분은 따로 디폴트로 작성해두고, 변화가 생기는 부분만 미디어 쿼리 내에 작성하면 좋습니다.
이상으로 “반응형 네비게이션 만들기” 포스팅을 마치겠습니다!
추가적으로 사이드바에 대한 애니메이션이나 각각의 선택메뉴에 대한 색상 변화 기능을 추가해보아도 좋을것 같습니다 🙂
반응형 웹페이지란? (with 간단한 반응형 애플사이트 navBar만들기!)
728×90
우리가 웹사이트를 만들 때 화면이 작아지면 구성요소가 깨지는 현상을 많이 겪어봤을 것이다.
나 또한 그랬고 이를 해결하기 위해서는 반응형 웹페이지로 만들어야 한다는 설루션이 있었다.
또, 모바일 , 테블릿 등에서 웹페이지를 접속할 때, 각기 다른 페이지를 보여줘야 하는데, 반응형을 사용하지 않는다면 각 페이지마다 새로운 파일을 만들어서 각기 다른 버전으로 관리해야 하는데, 그렇게 되면 번거로울 수 있기 때문에 한 파일에서 pc , 모바일 , 태블릿 등을 고려한 웹사이트를 만들 수 있게 반응형 웹페이지를 만드는 것이다.
우리는
미디어 쿼리
라는것을 사용해서 반응형 웹페이지를 만들어 볼 것이다.
미디어 쿼리의 개념은, 각 화면의 비율마다 각각 다른 화면을 보여주자 라는 개념이다.
스타일 시트 내에서
@media
라는 기능이 있는데 이 기능을 사용해서 미디어 쿼리를 구현할 수 있다.
간단한 nav bar을 만들어보면서 반응형 웹페이지는 어떤 식으로 만들어지는지 개념을 알아보도록 하자.
시작하기에 앞서, fontawesome이라는 웹사이트를 추천해주도록 하겠다.
다양한 icon들을 제공하며, 이 icon들의 특징은 바로 font라는 점이다.
fontawesome.com/
하지만 이번 예제에서는 react-icons를 사용하려고 한다.
레이아웃을 잠시 설명하자면,
왼쪽이 기본, 오른쪽이 화면이 작아졌을 때에 레이아웃이다.
파란색 영역이 로고,
주황색 영역이 메뉴,
분홍색 영역은 facebook이나 github로 이동하는 아이콘들이 있는 곳이다.
이제 html을 짜 보도록 하자
대강 이렇게 작성을 하였고,
이제 css로 레이아웃을 구성해보도록 하겠다
똑같진 않지만 느낌을 살려서 구성해보았다.
애플 사이트에서 화면이 작아짐을 감지하면,
이렇게 화면을 바꾸고, 저 작대기 두 개를 누르면
이런 식으로 나오게 된다.
이제 이것을 구현해보도록 하겠다. 참고로 이번 예제는 리액트를 사용하였기 때문에 state를 이용한
메뉴 토글을 구현해보도록 하겠다.
.navBar { background-color: #333333; display: flex; justify-content: space-around; align-items: center; padding: 12px; } .navBar_toggleBtn { display: none; } .navBar_menus { display: flex; list-style: none; justify-content: space-around; width: 50%; } .navBar_menus_menu a { color: #d6d6d6; text-decoration: none; } @media screen and (max-width: 768px) { .navBar { justify-content: space-between; } .navBar_menus { display: none; } .navBar_toggleBtn { display: flex; } .navBar_icons .search { display: none; } }
이렇게 간단하게 미디어 쿼리로 반응형 웹사이트를 만들어보았다.
여기서부터는 외람된 주제이므로 주의!
하지만 우리에게 남은 숙제가 하나 있는데 바로 토글 되는 버튼을 누르면 촤라락! 하게 해 주는 것이다.
그것을 리액트에서 구현하려면 state를 이용하는 방법이 있다.
const [isToggled, setIsToggled] = useState(false);
상태를 선언하고
클릭할 때마다 상태의 부정을 해주자 이제 촤르륵 거릴 것을 navBar밑에 만들어야 한다.
그다음 리액트의 조건부 렌더링을 사용해서 토글이 되는지 확인해보자.
아마 , 정상적으로 토글이 되는 모습을 볼 수 있을 것이다.
이제, 토글 되어 보이는 부분을 사용자가 꾸미는 작업을 해주어야 한다.
뿅!
그런데 apple사이트의 border를 보면 아마…
1px보다 작은 border 같다… 하지만 크롬에서는 1px보다 작은 border를 그릴 수가 없다.
그래서 이걸 어떡하지… 어떡하지 하다가
좀 더 굵긴 하지만, 색깔을 칙칙한 색으로 해서 착시! 효과를 주었다 (ㅋㅋㅋ
아무튼 구현은 여기까지이며 이제 점점 포트폴리오 사이트를 만들 수 있겠다는 자신감이 생기고 있다…!
그럼 뿅!
>> 최종 완성
728×90
키워드에 대한 정보 react 반응 형
다음은 Bing에서 react 반응 형 주제에 대한 검색 결과입니다. 필요한 경우 더 읽을 수 있습니다.
이 기사는 인터넷의 다양한 출처에서 편집되었습니다. 이 기사가 유용했기를 바랍니다. 이 기사가 유용하다고 생각되면 공유하십시오. 매우 감사합니다!
사람들이 주제에 대해 자주 검색하는 키워드 웹사이트 따라만들기, 반응형 헤더편 | 프론트엔드 개발자 입문편: HTML, CSS, Javascript
- 웹 사이트 만들기
- 웹 사이트 따라 만들기
- 웹사이트 따라만들기
- 웹사이트 클론코딩
- 클론코딩
- 홈페이지제작
- 웹퍼블리셔
- html5
- css3
- 강의
- 웹표준
- 웹접근성
- 웹호환성
- 반응형웹
- 모바일웹
- 웹사이트구축
- html
- css
- 코딩
- 웹디자인
- 웹
- 웹개발
- 개발
- 디자인
- 웹퍼블리싱
- 프론트엔드
- 자바스크립트
- javascript
- CSS
- HTML
- 웹사이트
- 반응형 웹
- 반응형 다지안
- Responsive web
- responsive design
- 반응형 사이트
- 프론트엔드 강의
- 웹 튜토리얼
- 웹 강의
- 반응형 헤더
- 반응형 네비
- HTML 강의
- CSS강의
- Javascript
- 웹사이트 만들기
- 프론트엔드 개발
- css 강의
- 코딩 기초
- 코딩 독학
- 코딩 입문
- 웹사이트 코딩
- 웹 포트폴리오
- 프론트엔드 공부
- 프론트엔드 공부순서
- 프론트엔드 튜토리얼
웹사이트 #따라만들기, #반응형 #헤더편 #| #프론트엔드 #개발자 #입문편: #HTML, #CSS, #Javascript
YouTube에서 react 반응 형 주제의 다른 동영상 보기
주제에 대한 기사를 시청해 주셔서 감사합니다 웹사이트 따라만들기, 반응형 헤더편 | 프론트엔드 개발자 입문편: HTML, CSS, Javascript | react 반응 형, 이 기사가 유용하다고 생각되면 공유하십시오, 매우 감사합니다.

