당신은 주제를 찾고 있습니까 “ppt 표지 디자인 – PPT 표지, 목차, 본문 디자인 한번에 끝내버리기ㅣ파워포인트 디자인“? 다음 카테고리의 웹사이트 you.tfvp.org 에서 귀하의 모든 질문에 답변해 드립니다: you.tfvp.org/blog. 바로 아래에서 답을 찾을 수 있습니다. 작성자 이지쌤 이(가) 작성한 기사에는 조회수 53,303회 및 좋아요 1,099개 개의 좋아요가 있습니다.
ppt 표지 디자인 주제에 대한 동영상 보기
여기에서 이 주제에 대한 비디오를 시청하십시오. 주의 깊게 살펴보고 읽고 있는 내용에 대한 피드백을 제공하세요!
d여기에서 PPT 표지, 목차, 본문 디자인 한번에 끝내버리기ㅣ파워포인트 디자인 – ppt 표지 디자인 주제에 대한 세부정보를 참조하세요
#PPT표지 #디자인210 #이지쌤
파워포인트 만들 때 표지, 본문, 목차 만들기 어려우셨죠?
이제는 정말 빠르고 간단하게 한번 만들어보자구요 ^^
간단한 디자인 팁과 함께 글꼴 활용하는 방법도 넣어뒀으니
꼭 참고해서 만들어보시구요!
▶ 이지쌤 노하우를 책으로 보고 싶다면?
교보문고 https://han.gl/xdizV
YES24 https://han.gl/kYQZx
알라딘 https://han.gl/fS6ig
인터파크 https://han.gl/Qgkie
▶ 30종의 PPT 템플릿 자료를 받고 싶으시다면?
블로그 또는 온라인 서점 등 책 구매 리뷰 인증샷을
[email protected]로 보내주세요
▶오피스365 파워포인트로 제작되었음
▶영상 내 폰트 이름 : 210 모던고딕
▶ 오프라인 강의문의 : [email protected]
▶ 이지쌤 포트폴리오 : https://han.gl/ObbMm
Copyright ⓒ 2021 EZWORLD All Rights Reserved.
해당 영상의 저작권은 이지쌤에게 있습니다
영상 공유는 가능. 하지만 불법 변경/배포는 불가
ppt 표지 디자인 주제에 대한 자세한 내용은 여기를 참조하세요.
5분 투자해서 PPT 표지 만들기 (예시 파일 첨부 :)_ 기획스쿨 제공
첨부파일 다운 받아 맘껏 사용하셔요! 공유도. <책, 기획의정석 실전편>. 출처 써주신다면 어디든 ㅇㅋ. 출처 …
Source: blog.naver.com
Date Published: 4/21/2022
View: 2229
주제와 관련된 이미지 ppt 표지 디자인
주제와 관련된 더 많은 사진을 참조하십시오 PPT 표지, 목차, 본문 디자인 한번에 끝내버리기ㅣ파워포인트 디자인. 댓글에서 더 많은 관련 이미지를 보거나 필요한 경우 더 많은 관련 기사를 볼 수 있습니다.
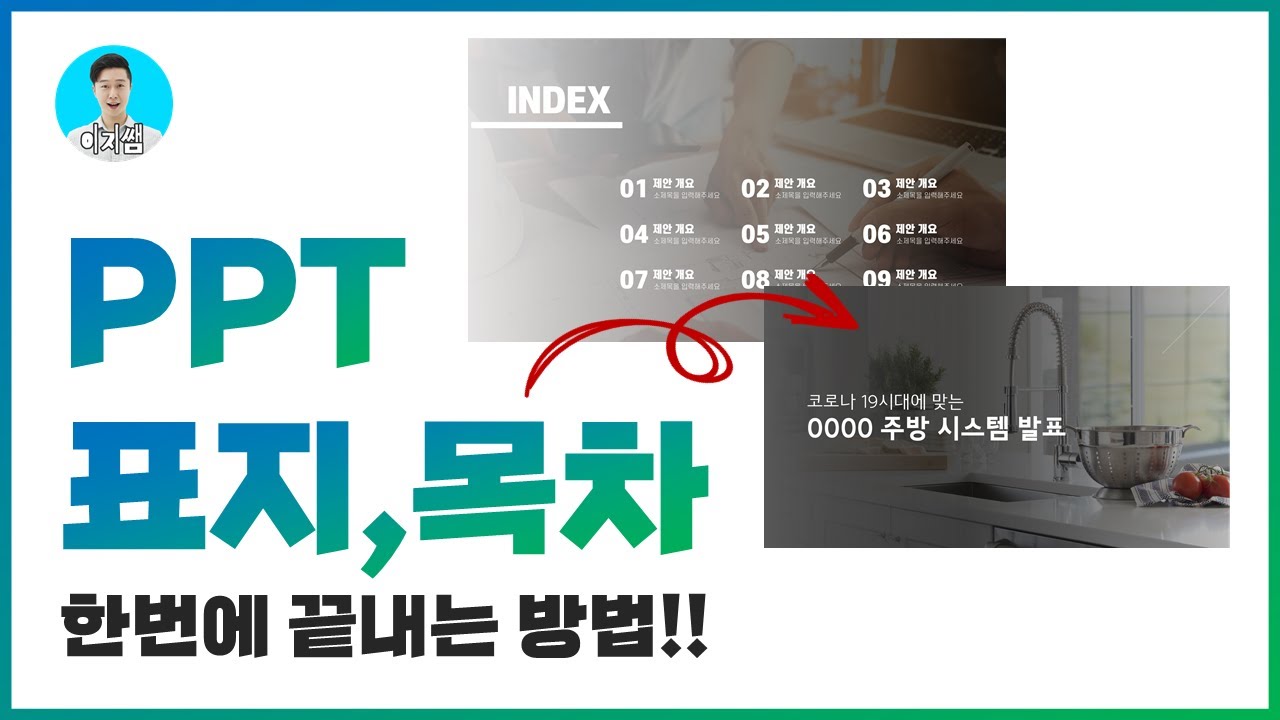
주제에 대한 기사 평가 ppt 표지 디자인
- Author: 이지쌤
- Views: 조회수 53,303회
- Likes: 좋아요 1,099개
- Date Published: 2021. 5. 27.
- Video Url link: https://www.youtube.com/watch?v=qmaS8bKK7MU
[PPT 디자인] 피피티 표지 디자인 만들기
안녕하세요.
오늘은 표지디자인에 대하여 알려드릴려고 합니다.
발표를 할 때 주로 사용하는 피피티인만큼 시선을 빼앗아야하는 표지는 무엇보다 중요합니다.
그렇기때문에 어떻게하면 시선을 뺏을 수 있는 감각적인 피피티 표지 만드는 방법에 대하여 알려드리겠습니다.
목차는 다음과 같습니다.
1. 사진,이미지가 없는 표지 만들기
2. 사진,이미지가 있는 표지 만들기
첫번째,이미지 없는 표지 만들기
이미지 없이 표지 만들 때 중요한 점은 디자인입니다.
색감, 도형의 배치, 텍스트의 위치 등을 잘 표현하게 된다면 센스있다는 인상을 청취자들에게 주며 시선을 사로잡게 됩니다.
저는 이미지가 없을 때, 2가지를 중요시하며 표지를 만듭니다.
1. 색감을 2~3개정도만 사용하여 통일감을 줍니다.
2. 중요한 텍스트를 강조합니다. 그러기 위해 글자 크기 조절, 색감 조절 등으로 텍스트를 강조합니다.
예시는 다음과 같습니다.
위의 이미지들처럼 ‘시선사로잡기’라는 문구를 강조하기 위해서 ‘첫표지에서’라는 부분의 글자들을 크기를 작게 색감은 연하게 표현하였습니다. 그래서 상대적으로 ‘시선사로잡기’ 문구가 강조되어 보이도록 배치하였습니다.
두번째, 이미지나 사진을 사용한 표지 만들기
이미지가 존재할 때는 텍스트와 이미지가 조화로운 공존이 제일 중요합니다.
저는 이미지가 존재하는 표지를 만들 때 중요시 여기는 점은 크게 3가지입니다.
1. 텍스트 강조를 위해 텍스트 뒤에 적당한 도형배치
2. 이미지 채도 어둡게 조절
3. 텍스트 배치
예시는 다음과 같습니다.
위의 예시인 경우에는 이미지가 다소 밝기 때문에 텍스트 뒤에 도형을 둬서 강조하였습니다. 뒤에 도형 같은 경우는 검은색 배경을 그라디에이션 적용을 하였습니다. 자연스럽게 밝아지는 이유는 투명도를 조절해서 그라디에이션을 적용했기 때문입니다.
위와 예시의 경우에는 원본 이미지에 텍스트를 쓰면 텍스트가 뭍힐 것 같다고 판단하였습니다. 그래서 투명도 60% 검은색 네모 도형을 사용하여 이미지를 어둡게 한 후 텍스트를 가운데 배치하였습니다.
긴글 읽어주셔서 감사합니다.
지금까지 시선을 사로잡을 수 있는 피피티 표지 디자인이었습니다.
깔끔하고 세련된 PPT 표지 디자인(feat. 무료 다운 가능)
반응형
안녕하세요! ‘리딩 라이프’입니다.
오늘은 여러분에게 PPT 표지 만드는 법에 대해서 알려드리려고 해요.
표지는 보는 사람에게 첫인상을 주는 만큼
신경 써서 잘 만들면 더욱 좋습니다.
간단한 방법으로도 세련되고 이쁜 표지를
손쉽게 만들 수 있으니 여러분도 보고 활용하시면
PPT 제작에 많은 도움되실 거라 생각합니다!
완성된 PPT 표지입니다!
사진의 사이즈에 상관없이 누구나 쉽게 만들 수 있어요.
하나씩 자세히 설명해 드릴 테니
보시면서 차근차근 잘 따라와 주세요~
1. ‘삽입 > 그림’을 이용해서 그림을 불러옵니다.
2. 그림을 적당한 사이즈로 조정합니다.
그림을 클릭하면 메뉴창에 ‘그림 도구> 서식> 자르기’가 있습니다.
혹시나 저렇게 나타나지 않는다면
마우스 오른쪽 버튼을 누른 후, 그림 서식 > 자르기 에
들어가서 직접 입력하여 조절할 수 있습니다.
사진에 있는 회색 영역만큰 사진을 잘라주었습니다.
사진의 세로 폭은 페이지의 세록 폭의 크기에 맞춰주세요.
사진의 가로폭은 어떤 사이즈든 상관없습니다.
세로 폭에 맞추는 것이 포. 인. 트입니다.
3. 그림을 페이지의 한쪽 끝으로 이동합니다.
그림이 채워지지 않은 영역은 표지 제목이 들어갈 부분이에요.
표지 제목을 어디에 둘지 고민해서 사진을 배치해 주시면 됩니다.
저는 제목을 왼쪽에 둘 거라서 사진을 오른쪽 끝으로 맞추었어요.
4. 페이지 전체를 덮는 사각형 도형을 그립니다.
사각형 도형의 도형 윤곽선은 ‘없음’으로 설정해 줍니다.
5. 도형 서식에 들어가서 ‘그라데이션 채우기’를 선택합니다.
마우스 오른쪽 버튼 > 도형 서식 > 채우기 > 그라데이션 채우기
들어가면 아래와 같은 이미지가 나옵니다.
‘그라데이션 중지점’에서 다음과 같이 설정합니다.
– 각도 0 º
– 가운데에 있는 중지점 삭제
– 맨 왼쪽 색상 변경(색은 R:0, G:17, B:50)
– 맨 오른쪽 색상 변경 (색은 R:31, G:73, B:125)
* 주로 색상을 고를 때는 사진의 분위기와 가장 비슷한 색상으로 선택합니다.
비슷한 색상으로 설정해 줄 경우 통일감과 안정감을 더해줍니다.
설정하고 나면 이런 모습이 나오는데요.
이때 한번 더 그라데이션 설정에 들어갑니다.
양끈 앞에 조절 바(?)를 하나씩 더 추가해서 총 4개로 만들어 줍니다.
(그라데이션 막대 바 위를 클릭하면 바로 생깁니다.)
여기서 다음과 같이 설정합니다.
맨 오른쪽에서 두 번째 조절 바는 투명도 90%
맨 오른쪽에서 조절 바는 투명도 100%
6. 최종 결과물을 확인합니다.
혹시 마지막 단계에서 결과물이 아래 사진처럼 나왔을 경우,
이럴 땐 당황하지 마시고 마우스 오른쪽 버튼 > 도형 서식 > 채우기 > 그라데이션 채우기에 들어갑니다.
들어가서 맨 외쪽에서 두 번째 조절 바를 오른쪽으로 당기면서 사진과의 경계를 없애줍니다.
7. 드디어 표지가 완성되었습니다!
완성된 표지에 PPT 제목을 넣어주면 끝이 납니다.
여기까지 모두 잘 따라오셨나요?
혹시 하시면서 어려우셨던 부분이 있으면 댓글로 남겨주세요!
사진 위에 간단히 그라데이션만 입혀도 손쉽게 이쁜 표지를 만들 수 있습니다.
참고하시라고 PPT표지 파일도 함께 올려드립니다.
무료 다운로드하셔서 자유롭게 사용하셔도 무방합니다!
이 글이 도움되셨다면 ‘좋아요’와 ‘구독’ 눌러주세요.
그럼 다음에 또 찾아오겠습니다!!
▼ PPT 표지 다운로드
그라데이션을 이용한 PPT 표지.pptx 0.54MB
반응형
[꿀팁] 있어보이는 PPT 표지
이 정도 팁만 알아도 PPT를 다르게 표현할 수 있다. 실제 있어보이는 PPT를 만들기 위해 가장 중요한 요소는 스토리에 어울리는 고해상도 이미지이다.
출처는 기획의 정석 – 실전편을 지은 박신영님 블로그.
http://m.blog.naver.com/siny223/220698348997
http://www.yes24.com/24/goods/24532755?scode=029
추가로 정진호씨의 세바시 “프레젠테이션은 커뮤니케이션이다” 강좌도 꼭 보길 추천한다.
http://blog.daum.net/mobius08/91 세바시 강연 요약
41개의 PPT 표지 아이디어 | 표지, 레이아웃, 템플릿
When autocomplete results are available use up and down arrows to review and enter to select. Touch device users, explore by touch or with swipe gestures.
느낌있는 2분할 표지 디자인 만들기, 파워포인트 타이틀 디자인 튜토리얼
반응형
이번 튜토리얼은 실전용 팁으로 저도 많이 사용하고 있습니다^^
표지와 인덱스장표는 사람의 ‘첫인상’과 비슷합니다.
또한 어느정도 틀이 정해져 있는, 적은 양의 텍스트와 이미지로 구성해야 하는 만큼
가장 자유롭게 디자인을 뽐낼 수 있는 부분이기도 하죠.
이 말인 즉슨, PT제작자의 실력을 가늠해 볼 수 있는 첫 지표가 될 수 있다는 것이라 해도 무방하겠습니다.
청중의 시선을 사로잡아, 발표에 빠져들게 만드는 표지디자인.
오늘은 만들기 쉬운 레이아웃이면서도.. 쿨한 느낌을 주는 표지디자인입니다.
AdStore Powerpoint Tutorial
2분할 표지디자인 만들기
준비물
● 큰 사이즈의 사진 1장 ● 슬라이드 전체에 메인으로 사용할 폰트 ● 타이틀 전용으로 쓸 예쁜 폰트 (선택사항) ● 로고1개 (흰색 or 검정색 단일화된 로고로 준비하세요)
완성본 미리보기
완성본 먼저 보시겠습니다 ㅎㅎ
간략하게 설명하자면 사진과 로고를 2장씩 잘라서 레이아웃에 붙인 뒤, 각각 다른 효과를 줘서 효과를 입힙니다. 다음 글씨를 그에 맞게 배치해주는 것인데요 간단한 제작법임에도 불구하고 차분하고 감각적인 분위기를 연출 할 수 있습니다.
표지디자인 만들기
※ 사진 클릭하시면 크게 보실 수 있습니다.
1. 슬라이드 편집 준비하기
세로로 2등분 하는 레이아웃은 4:3 비율의 보통 슬라이드 사이즈보다 16:9 혹은 16:10 비율에서 반으로 잘랐을 때, 좀더 아름답게 보입니다. 따라서 가장 먼저 슬라이드 캔버스 비율을 먼저 조정할텐데, 요놈을 먼저 해야 나중에 비율을 변경하게 될 경우에 다시 위치를 재조정하거나, 도형이나 사진의 비율이 옆으로 늘어나는 일이 없습니다.
▼ 메뉴 버튼의 디자인 탭에서 [슬라이드 크기]를 선택하면 드롭다운 메뉴가 나옵니다. [사용자 지정 크기] 선택하시고, 슬라이드 크기 탭에서 “화면 슬라이드 쇼 (16:10)” 선택합니다.
2. 배경 그림 배치하고 편집하기
우리 디자인의 배경그림을 선택합니다. 준비된 큰 사이즈의 그림을 슬라이드에 삽입 한뒤 꽉 채워주시거나 원하는 부분만큼 크게 사용합니다. 저는 위쪽에 나타나는 먹구름을 살짝 제거한 뒤 사용하도록 하겠습니다.
▼
그림 파일을 클릭 한뒤 / [서식] 탭의 [수정]을 누르면, 그림의 밝기나 대비를 조정 가능합니다. 작업 시작 전에 한번 보정해주시고 사용하시면 더 느낌있는 디자인 연출이 가능합니다.
3. 화면 2등분하기
배치가 완료되면, 배경그림을 정확히 절반으로 자릅니다. 자른 사진은 양쪽의 효과를 다르게 주어 대비되는 느낌을 연출하겠습니다.
▼
배경그림 파일을 복사합니다. 사진을 선택 한 뒤, 복사 – 붙여넣기 하셔도 되고, 사진을 그냥 선택 한 뒤 Ctrl + D를 누르셔도 동일하게 복사됩니다.
※ Ctrl + D 는 많은 응용프로그램에서사용되는 복제(Duplicate) 기능의 단축키이므로 알아두시면 유용하게 사용하실 수 있습니다.
▼
오브젝트가 복제되면, 살짝 대각선으로 붙여넣기가 됩니다. 이 복사된 두 그림이 정확히 일치하도록 맞춰야 하는데, 마우스로 직접 옮겨주셔도 되지만 오차를 없애기 위해 다음과 같은 방법을 사용합니다.
두 그림파일을 모두 선택한 뒤, [마우스 우클릭] – [그림 서식] – [크기 및 위치] 탭에서 위치를 조정해줍니다. 가로위치와 세로위치 탭의 cm와 기준을 정확하게 일치 시켜 주면 두 그림이 겹치게 됩니다.
여기서는 그림이 화면에 꽉 차있기 때문에 가로,세로 왼쪽 위 모서리를 기준으로 0cm 로 설정했습니다.
▼
이제 그림 중 하나를 반으로 자릅니다. 겹친 그림 중 위에 있는 그림을 선택 한 뒤, [서식]탭의 – [자르기] 선택하셔서 반으로 자릅니다. 이 때, 절반이 되는 기준은 ‘안내선’ 활성화를 통해 쉽게 맞출 수 있습니다.
※ 관련팁 : 파워포인트 눈금자, 눈금선, 안내선. 이게 필요했어!
4. 오른쪽 그림 보정하기
본격적으로 보정을 통해 양 쪽의 느낌을 달리합니다. 여기서부터는 정답이 없는 부분이라고 보시면 되겠습니다. 보시기에 편안하고 예쁘다 라고 생각되는 디자인으로 진행하시면 됩니다.
▼
잘려진 그림에 효과를 줘보도록 하겠습니다. 겹친 그림 중 위에 있는 그림을 선택 한 뒤, [서식]탭의 – [꾸밈 효과를 ] 선택합니다. 목록이 쫘르륵 나오는데요, 조금 더 원하는 느낌을 연출하기 위해 [꾸밈 효과 옵션]을 클릭합니다.
꾸밈 효과 옵션에서 원하는 느낌을 [꾸밈 효과]에서 설정 가능합니다. 선택을 하고 나면 해당 효과의 옵션을 자세히 조정 가능합니다.
※ 만약 그림 설정을 바꿨는데 표시가 되지 않으면, 잘리지 않은 원본 사진을 “맨 뒤로 보내기” 하시면 나타날 겁니다
5. 왼쪽 그림 보정하기
완성본과 비슷하게 왼쪽 그림을 수정하려면 그림에 ‘필터’를 씌운다고 생각하시면 편하겠습니다. 이 필터는 색감을 입힐 수도 있고, 어둡게 혹은 밝게 할 수도 있고, 그라데이션 효과를 줄 수 도있습니다. 도형의 채우기를 이용해서 만들어 보겠습니다.
▼
– 왼쪽 그림의 영역만큼 사각형 도형을 그립니다. 사이즈는 ‘안내선’이나 ‘스마트가이드’가 켜져 있으면 수월하게 맞추실 수 있습니다.
– 우리가 익히 아는 파란 그림이 나오는데요, 먼저 선을 “선없음”으로 체크해 주시고, 배경색을 검정색으로 바꿉니다.
– 검정색으로 바꾼 도형의 채우기 색 투명도를 조정해줍니다. 보기에 적당한 만큼 조정해주세요. 본문은 70~80% 사이입니다.
반대편의 꾸미기 효과와 상반되는 느낌의 영역이 만들어졌습니다.
6. 텍스트 입력하고 배치하기
이번에는 이등분 되어 있는 화면의 각 중앙에 텍스트를 배치해보도록 하겠습니다. 저는 모뉴먼트 밸리라는 게임의 광팬이기 때문에 MONUMENT VALLEY 라는 단어를 제목으로 사용하겠습니다. 구해놓았던 폰트를 적극 활용해서 디자인합니다.
▼
– 텍스트 상자를 각 중앙에 따로 배치합니다. 저는 8글자의 알파벳이기 때문에 4/4로 나누어 배치했습니다. 텍스트의 양을 조절하여 반반으로 구성하는 것이 좋습니다.
※ 이 때. 텍스트 간격을 스페이스바로 조정하지 마시고, 홈메뉴의 정렬 탭의 “균등분할”이라는 기능으로 맞추시기 바랍니다. 왼쪽정렬 / 가운데정렬 /오른쪽정렬 등이 있는 메뉴버튼의 다섯번째 버튼입니다. 텍스트 상자의 사이즈에 맞게 글자를 자동으로 간격조정해주는 기능인데요, 자동으로 텍스트 상자 크기만큼 간격을 맞춰줍니다.
▼
– 글자색을 조정해주고 마음에 드는 폰트로 변경한 뒤, 검은색 배경에는 흰색 글씨 / 흰색배경에는 진한회색 글씨로 바꿉니다. – 변경한 글자색에 투명도를 주고 (90%), 사이즈를 키워서 마무리합니다.
요는 배경 사진의 배치에 맞게 텍스트를 균형있게 배치하는 것인데, 이 배경사진의 경우 가운데에 피사체가 있는 경우이므로, 텍스트는 분할 된 화면의 각각 가운데로 위치시켰습니다.
6. 텍스트 데코레이션하기
▼
– 글씨만 쓰면 조금 심심하니 흰색 라인으로 포인트를 줘봅니다. – 선색을 각각 달리해야 합니다. 따라서 2개의 선을 그릴텐데요, 처음 선을 그리면 양 끝이 사각형으로 잘려서 보기 좋지 않습니다. 선을 선택하고 [마우스 우클릭] – [도형 서식] – [선] 탭에서 [끝 모양 종류] 를 [원형] 으로 바꿔주면 선 끝이 뭉툭하게 변합니다.
– 나머지 텍스트도 배치해서 타이틀 디자인을 완성합니다.
7. 로고 삽입해서 완성하기
로고의 원리 역시 배경사진을 잘랐던 때와 같습니다 다만 흰색이나 검은 색 로고 한개만을 가지고 있는 경우가 많으므로 후보정을 한번 해줘야합니다.
▼
– 로고를 삽입하고 저번과 마찬가지로 복제합니다.
– 복제한 도형의 위치를 일치시키고, 그 중 하나는 반으로 자릅니다.
– 반으로 자른 도형의 색을 바꿔주기 위해 색을 바꿀 도형을 [마우스 우클릭] – [그림서식] – [그림 보정] 에서 [밝기/대비]를 조정해줍니다. 이번 경우 진한 회색톤이 나게 바꿔주도록 하겠습니다.
완성된 버전입니다. 이번에는 사진이 좀 많았습니다.ㅠ 사진과 텍스트, 도형만으로 감각적인 디자인 연출이 가능하니 실전에 예쁘게 디자인하셔서활용해보시기 바랍니다
반응형
키워드에 대한 정보 ppt 표지 디자인
다음은 Bing에서 ppt 표지 디자인 주제에 대한 검색 결과입니다. 필요한 경우 더 읽을 수 있습니다.
이 기사는 인터넷의 다양한 출처에서 편집되었습니다. 이 기사가 유용했기를 바랍니다. 이 기사가 유용하다고 생각되면 공유하십시오. 매우 감사합니다!
사람들이 주제에 대해 자주 검색하는 키워드 PPT 표지, 목차, 본문 디자인 한번에 끝내버리기ㅣ파워포인트 디자인
- 이지쌤
- 파워포인트
- 인포그래픽
- 카드뉴스
- 유튜브만들기
- 1인브랜딩
- 퍼스널브랜드
- 파워포인트강의
- powerpoint design
- PPT잘만드는법
- PPT만들기
- PPT만드는법
- PPT디자인
- 파워포인트 강의
- 인포그래픽 제작
- 직장인 PPT
- PPT 아이디어
- 교육
PPT #표지, #목차, #본문 #디자인 #한번에 #끝내버리기ㅣ파워포인트 #디자인
YouTube에서 ppt 표지 디자인 주제의 다른 동영상 보기
주제에 대한 기사를 시청해 주셔서 감사합니다 PPT 표지, 목차, 본문 디자인 한번에 끝내버리기ㅣ파워포인트 디자인 | ppt 표지 디자인, 이 기사가 유용하다고 생각되면 공유하십시오, 매우 감사합니다.

