당신은 주제를 찾고 있습니까 “카카오 톡 영상 통화 녹화 – 화면 녹화 방법 🎬모든 동영상 녹화 편집 가능“? 다음 카테고리의 웹사이트 you.tfvp.org 에서 귀하의 모든 질문에 답변해 드립니다: https://you.tfvp.org/blog/. 바로 아래에서 답을 찾을 수 있습니다. 작성자 이원철TV 이(가) 작성한 기사에는 조회수 273,363회 및 좋아요 7,813개 개의 좋아요가 있습니다.
카카오 톡 영상 통화 녹화 주제에 대한 동영상 보기
여기에서 이 주제에 대한 비디오를 시청하십시오. 주의 깊게 살펴보고 읽고 있는 내용에 대한 피드백을 제공하세요!
d여기에서 화면 녹화 방법 🎬모든 동영상 녹화 편집 가능 – 카카오 톡 영상 통화 녹화 주제에 대한 세부정보를 참조하세요
스마트폰 자체에 있는 화면 녹화 사용법 소개
카카오 톡 영상 통화 녹화 주제에 대한 자세한 내용은 여기를 참조하세요.
갤럭시 폰에서 카카오톡 영상통화 녹화하는 방법. 동영상 … – 중지
1. 화면 녹화 실행 · 2. 카카오톡 실행 · 3. 영상 통화할 사람의 프로필을 선택 · 4. 하단부의 통화하기 선택 · 5. 페이스톡 선택 · 6. 영상통화 진행.
Source: ordinius.tistory.com
Date Published: 3/22/2021
View: 6355
카카오톡 페이스톡 녹화 방법 – 달춍님의블로그
카카오톡은 채팅과 음성 통화, 영상 통화 등을 데이터만 충분하다면 무료로 이용할 수 있다는 장점이 있으며, 카카오 뱅크와 카카오 페이와 같은 금융 …
Source: platanus9390.tistory.com
Date Published: 3/20/2021
View: 3050
아이폰 화면 녹화 기능 (카카오톡 영상통화 페이스톡 소리 포함 …
안녕하세요? 하루에 한걸음, 노마디스트샬롯입니다. ‘ڡ’४. 저에겐 3살 된 조카가 있는데 하루에 한 번씩 카카오톡 영상통화(페이스톡)를 하고 …
Source: m.blog.naver.com
Date Published: 12/15/2021
View: 1474
갤럭시 스마트폰 영상통화 녹화방법 2가지 – 짱우이야기
핸드폰 영상통화는 물론이고 카카오톡 페이스톡 또한 자체적으로 녹화 기능을 제공하고 있지 않아서 영상통화 녹화를 위해서는 반드시 화면 녹화 어플 …
Source: changwoos.tistory.com
Date Published: 9/9/2021
View: 5117
카카오톡 페이스톡 녹화 | 스마트폰 화면녹화가 필요하신 분 …
아이폰 화면 녹화 기능 (카카오톡 영상통화 페이스톡 소리 포함 … 안녕하세요? 하루에 한걸음, 노마디스트샬롯입니다. ‘ڡ’ …
Source: you.covadoc.vn
Date Published: 12/19/2021
View: 9362
보이스톡/페이스톡/라이브톡/보이스룸 | kakao 고객센터
카카오 고객센터를 통해 각 서비스 도움말을 확인해보세요. … 안드로이드. [보이스톡/페이스톡] 친구에게 통화를 걸려면 어떻게 해야 하나요? 안드로이드.
Source: cs.kakao.com
Date Published: 2/8/2021
View: 5182
아이폰 페이스톡 녹화 방법 쉬워요 – 제주도 렌트카 – Tistory
이렇게 녹화한 영상은 소리가 들어가 있지 않습니다. 화면 기록에서 음량이 녹화되지 않은 것이죠. 화면 녹화 시, 음량도 같이 녹음하는 방법! 아래 내용 참고하시기 …
Source: crypto-wanderer.tistory.com
Date Published: 5/23/2021
View: 1713
스마트폰 화면녹화가 필요하신 분! 기본기능 Vs 어플설치
카카오 톡 영상 통화 녹화 관련 기사 섹션 …
Source: ko.maxfit.vn
Date Published: 12/28/2022
View: 9804
아이폰 카카오톡 영상통화 녹화 어떻게 해? 앱 깔아야해?
아이폰 카카오톡 영상통화 녹화 어떻게 해? 앱 깔아야해?2. 1년 전l조회 278. 인스티즈앱. 아이폰 녹화기능으로는 안되는 거지? 앱을 깔아야하면 어떤 앱이 좋아?
Source: www.instiz.net
Date Published: 1/15/2022
View: 3659
주제와 관련된 이미지 카카오 톡 영상 통화 녹화
주제와 관련된 더 많은 사진을 참조하십시오 화면 녹화 방법 🎬모든 동영상 녹화 편집 가능. 댓글에서 더 많은 관련 이미지를 보거나 필요한 경우 더 많은 관련 기사를 볼 수 있습니다.
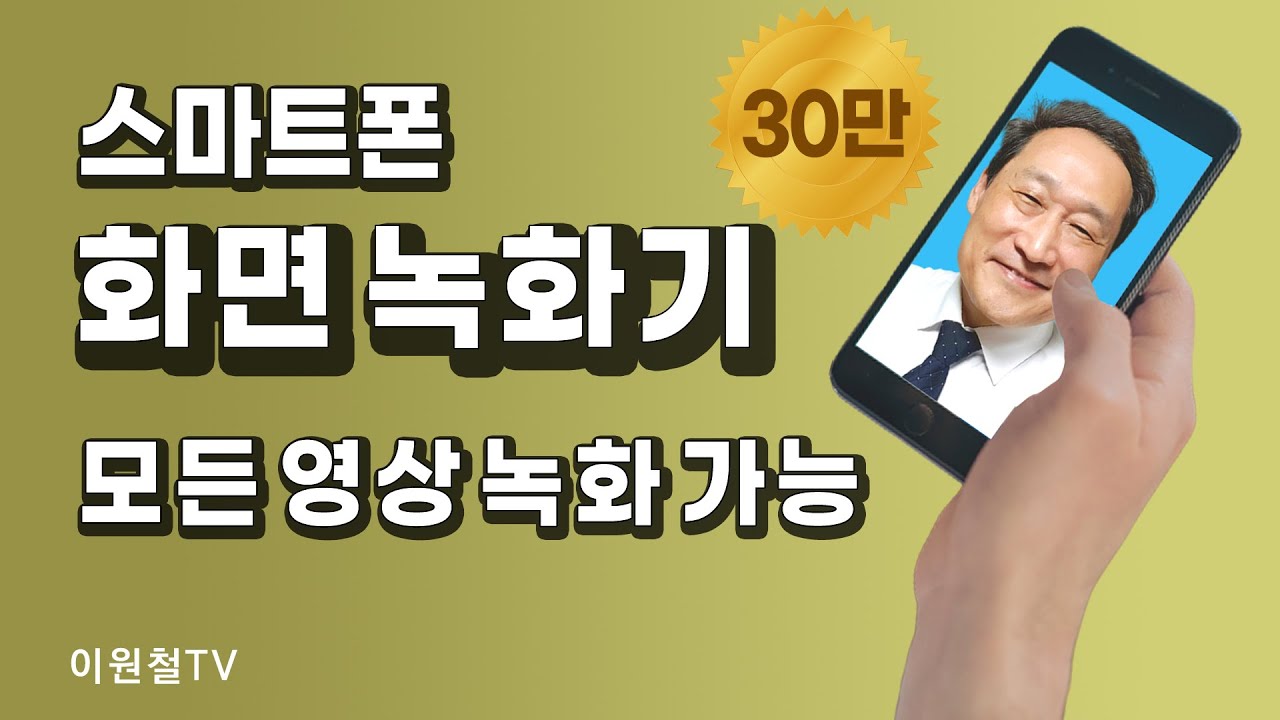
주제에 대한 기사 평가 카카오 톡 영상 통화 녹화
- Author: 이원철TV
- Views: 조회수 273,363회
- Likes: 좋아요 7,813개
- Date Published: 2022. 3. 10.
- Video Url link: https://www.youtube.com/watch?v=aT5TwamW-8o
갤럭시 폰에서 카카오톡 영상통화 녹화하는 방법. 동영상 녹화(zoom, 게임 등), 녹화 영상 확인.
예전엔 휴대폰으로 영상통화를 하기 위해서는 통신사에 꽤나 많은 비용을 지불해야 했습니다.
요즘은 zoom도 있고, 구글 미트, 카카오톡, 텔레그램 등 다양한 어플과 프로그램들을 통해 영상통화가 가능해졌습니다.
부모님이나 자녀들, 애인과의 영상통화를 녹화해 두었다가 다시 보고 싶으신 분들이나, zoom 강의 게임 영상 등을 녹화하시고 싶으신 분들은 갤럭시 폰의 화면 녹화 기능을 이용하시면 편하게 녹화를 해 둘 수 있습니다.
일전 포스팅에서 갤럭시 폰 화면 녹화 기능, 카카오톡 영상통화에 대해 소개해드렸는데요.(화면 녹화에 대해 좀 더 자세히 알고 싶으신 분들은 아래의 함께 보면 좋을 포스팅을 참고해주세요.)
오늘 포스팅은 a/s 개념의 포스팅으로 가장 많이 사용하시는 카톡에서 화면 녹화하는 방법에 대해 스마트폰 사용에 익숙하지 않은 분들을 위해 비교적 자세하게 소개해보도록 하겠습니다.
– 갤럭시 폰에서 화면녹화 하는 방법
– 갤럭시 폰 내 파일 위치, 다운 받은 파일 위치 확인
– 갤럭시 폰에서 실수로 지운 연락처 복구 방법.
에 대해 궁금하신 분은 아래의 함께 보면 좋을 포스팅을 참고해주세요.
함께 보면 좋을 포스팅
갤럭시 폰에서 화면 녹화 실행하기.
일전 포스팅에서 화면 녹화하는 방법에 대해 자세하게 소개해드리긴 했지만, 이전 포스팅을 보기 귀찮아하실 분들을 위해 간단하게 화면 녹화를 하는 방법을 간단하게 먼저 소개해 보도록 하겠습니다.
갤럭시 폰에서 화면을 녹화하기 위해서는 화면 녹화 앱을 실행시켜 주셔야 하는데요.
폰 화면을 위에서 아래로 두 번 끌어내린 후, 왼쪽으로 한 번 밀어주면 빠른 실행에 화면 녹화 앱이 있습니다.
화면 녹화를 눌러 실행을 시켜주면, 소리 설정을 할 수 있는 창이 생성되는데,
소리 없이 영상만 녹화할 것인지, 미디어 소리만 녹화할 것인지, 미디어 소리 및 마이크 소리까지 녹화할 것인지를 결정해 주시면 됩니다.
동영상을 녹화할 경우 주변 소음이 들어가는 걸 원치 않으신다면 미디어 소리를 선택하시면 되고, 마이크를 통해 휴대폰으로 입력되는 소리까지 녹화에 포함되길 원하신다면 위 사진처럼 미디어 소리 및 마이크를 선택해주시면 됩니다.
영상통화의 경우 앱마다 약간은 차이점이 있긴 한데, 미디어 소리 및 마이크를 선택해주시면 좋을 듯하네요.
갤럭시 폰 화면 녹화 기능.
녹화 시작 버튼을 선택하면 3,2,1,0 카운트 다운과 함께 화면 녹화가 시작되는데요.
폰 화면 상단에 위 사진처럼 툴박스가 생성됩니다.
좌측부터 메모, 내 프로필 띄우기, 일시정지, 정지 아이콘인데요.
메모를 선택하시면
위 사진처럼 동영상 내에 간단한 메모를 해 줄 수 있고, 사람 모양을 선택하면
위 사진처럼 휴대폰 카메라를 통해 내 얼굴을 함께 띄워줄 수 있습니다. 일시 정지와 정지 버튼에 대해서는 아실테니 생략하도록 하겠습니다.
카카오톡 영상통화 화면 녹화하기.
자 이제 녹화를 하는 일만 남았는데요.
카톡을 통해 영상통화가 걸려온 경우, 통화를 수락하고, 위에서 소개해 드린 방법대로 화면 녹화를 진행하면 되고, 영상 통화를 걸 경우에는
1. 화면 녹화 실행
2. 카카오톡 실행
3. 영상 통화할 사람의 프로필을 선택
4. 하단부의 통화하기 선택
5. 페이스톡 선택
6. 영상통화 진행
영상통화를 진행하시고 영상통화가 끝나면 툴바 가장 우측의 정지 버튼을 눌러 영상통화를 끝내시면 됩니다.
녹화된 화면 확인하기 및 화면 녹화 설정.
화면 녹화를 완료하시고 나면, 기본적으로 영상은 갤러리 앱에 저장이 됩니다.
갤러리 앱을 열면 하단의 화면 녹화 파일이라는 앨범에서 녹화된 영상을 확인하실 수 있습니다.
화면 녹화 설정을 변경하고 싶으신 경우에는
1. 설정 실행
2. 유용한 기능
3. 화면 캡처 및 화면 녹화
순으로 가시면 소리, 동영상 화질, 셀프 동영상 크기 설정 등의 간단한 설정이 가능합니다.
이상 갤럭시 폰에서 카카오톡 영상통화를 녹화하는 방법에 대해 알아봤는데요. zoom이나 여타의 동영상에서도 동일한 방법으로 이용이 가능하므로, 그리 어렵지 않게 사용이 가능하실 듯 하네요.
카카오톡 페이스톡 녹화 방법
안녕하세요 달춍이입니다.
대한민국에서 가장 많은 사람이 이용하고 있는 메신저앱을 고르라고 하면, 그 누구든지 카카오톡이라고 할 것입니다. 카카오톡은 채팅과 음성 통화, 영상 통화 등을 데이터만 충분하다면 무료로 이용할 수 있다는 장점이 있으며, 카카오 뱅크와 카카오 페이와 같은 금융 업무를 수행할 수 있고, 이모티콘, 옷 등의 쇼핑을 즐길 수 있는 특징이 있습니다. 이러한 카카오톡의 기능 중 가장 유용한 기능이 바로 페이스톡 기능인데요, 페이스톡은 상대방의 스마트폰 화면을 보면서 전화를 할 수 있는 기능으로, 상대적으로 비싼 요금이 발생하는 일반 영상 통화와는 달리, 데이터만 있다면 무료로 이용할 수 있다는 장점이 있습니다. 그렇다면 이러한 카카오톡 페이스톡은 어떻게 녹화할 수 있을까요? 다음으로 카카오톡 페이스톡 녹화 방법에 대해 알아보도록 하겠습니다.
미리 알아 두기
[1] 갤럭시 노트 9 기준으로 포스팅했습니다. [2] 모바일에서 페이스톡을 녹화하게 되면, 본인이나 상대방의 소리가 들리지 않을 수 있습니다. [3] PC 버전에서 페이스톡을 녹화하려면, 특정 프로그램을 설치하셔야 합니다.페이스톡 녹화 방법 (모바일 버전)
✓ 카카오톡 페이스톡은 모바일이나 PC 버전 둘 다 이용이 가능합니다. 다음으로 모바일 버전으로 페이스톡 녹화하는 방법에 대해 알아보도록 하겠습니다.
✓ 페이스톡을 녹화하시려면, 우선 상대방과의 페이스톡을 진행하셔야 하는데요, 페이스톡은 상대방과의 채팅방에서, 왼쪽 아래에 있는 + 버튼을 눌러줍니다.
✓ 그런 다음, 나오는 여러 가지 메뉴 중, 무료 통화 버튼을 눌러 페이스톡이라는 항목을 눌러주시면 페이스톡이 걸리게 됩니다.
✓ 위와 같이 상대방과의 페이스톡이 진행되었다면, 스마트폰 상단 바를 내려줍니다. 상단 바를 내리게 되면 위와 같은 항목이 나오게 되는데요, 여기서 화면 녹화 버튼을 찾아 눌러줍니다.
✓ 화면 녹화 버튼을 찾아 눌러주게 되면, 위와 같이 화면 녹화 앱으로 녹화 시작이라는 문구가 나오게 되는데요, 여기서 적절한 소리 설정을 누른 후 녹화 시작 버튼을 눌러줍니다.
✓ 만일, 미디어 소리 및 마이크로 설정하게 되면 위와 같이 마이크를 사용 중이어서 녹음할 수 없다는 문구가 나오면서 녹화가 진행되지 않습니다.
✓ 이번에는 미디어 소리로 설정한 뒤, 녹화 시작 버튼을 눌러보았습니다. 그 결과, 3초간의 카운트 다운이 설정되며, 녹화가 시작되는 것을 알 수 있습니다.
✓ 상대방과의 페이스톡이 끝난 뒤, 녹화를 멈추고 싶다면, 스마트폰 오른쪽 위에 떠 있는 중지 버튼을 누르시거나, 상단 바를 내려 “녹화를 중지하려면 여기를 누르세요.” 를 눌러주시면 됩니다.
✓ 그러면, 영상이 저장되었다는 문구가 나오게 되는데요, 여기서 상단 바를 내려 영상을 재생하거나, 갤러리에 들어가 영상을 재생하시면 됩니다.
페이스톡 녹화 방법 (PC 버전)
✓ 갤럭시 녹화 기능을 이용하여 페이스톡을 녹화하게 되면, 영상은 제대로 녹화되나 소리가 들리지 않는다는 단점이 있습니다. 하지만 PC 버전으로 페이스톡을 녹화하게 되면, 영상은 물론 소리까지 같이 녹음됩니다.
PC 버전으로 페이스톡을 녹화하기 위해서는, 오캠(oCam)이라는 프로그램을 설치하셔야 합니다. 오캠은 https://ohsoft.net/kor/ocam/download.php?cate=1002 에서 설치하실 수 있습니다.
✓ 위 사이트에서 오캠을 설치하여 실행하게 되면 위와 같은 화면이 나오게 되는데요, 여기서, 제일 오른쪽에 있는 녹화 옆 아래 화살표 표시를 눌러, 화면 녹화 및 소리 녹음으로 설정해줍니다.
✓ 그 후, 오른쪽에 있는 소리 항목을 눌러, 시스템 소리 녹음과 마이크를 활성화해주시면 페이스톡을 녹화하기 위한 설정이 끝나게 됩니다.
✓ PC 카카오톡으로 상대방과의 페이스톡을 하기 위해, 상대방과의 1:1 대화방에서 오른쪽 위에 있는 三 표시를 눌러 들어간 뒤, 페이스톡 메뉴를 눌러줍니다.
✓ 그러면, 위와 같이 상대방과의 페이스톡 화면이 나오게 되는데요, 여기서 오캠의 영역을 페이스톡 크기로 적당히 맞춘 뒤, F2를 눌러 녹화를 진행해줍니다.
✓ 녹화를 진행하게 되면, 위와 같이 녹화 진행 시간이 나오게 되면서, 빨간색 테두리로 녹화가 되고 있음을 알 수 있습니다.
✓ 녹화를 종료하고 싶다면, 오캠의 중지 버튼을 눌러주시면 되고, 오캠 폴더에 저장된 페이스톡 파일을 열어보면 정상적으로 영상과 소리까지 잘 녹화된 것을 알 수 있습니다.
마치며
카카오톡은 페이스톡이라는 영상 통화 기능을 제공하고 있습니다. 하지만 카카오톡 자체에서 이러한 페이스톡을 녹화하는 기능이 없어 따로 녹화 기능을 이용해야 하는데요, 모바일에서 페이스톡을 녹화하게 되면 소리는 녹화되지 않지만, PC에서는 오캠이라는 프로그램을 이용하게 되면 소리까지 녹음이 되었습니다. 이상으로 카카오톡 페이스톡 녹화 방법에 대해 알아보았습니다.
그럼 다음 포스팅에서 봬요!!
아이폰 화면 녹화 기능 (카카오톡 영상통화 페이스톡 소리 포함 앱 추천)
안녕하세요? 하루에 한걸음, 노마디스트샬롯입니다. ‘ڡ’४
저에겐 3살 된 조카가 있는데 하루에 한 번씩 카카오톡 영상통화(페이스톡)를 하고 있습니다. 얼마나 귀엽고 사랑스러운지 매 순간이 소중하게 다가오죠. 어제는 화면 너머로 노래를 불러주는데 꼭 제 핸드폰에 영상으로 간직하고 싶은 생각이 들어 화면 녹화를 한 후 통화연결을 했습니다. 여러분들도 이런 소중한 순간들이 있으실 텐데요, 오늘은 간편하게 핸드폰 화면 녹화하는 방법을 소개 드리도록 하겠습니다.
갤럭시 스마트폰 영상통화 녹화방법 2가지
안녕하세요 오늘은 갤럭시 스마트폰 영상통화 녹화방법에 대해서 알아보도록 하겠습니다. 핸드폰을 사용하다보면 영상통화를 해야 하는 경우가 생기기도 하는데요. 특히 부모님이나 연인 등 가까운 사람에게 거는 분들은 추억으로 계속 간직하기 위해 녹화를 원하시는 분들이 많은거 같습니다. 하지만 일반적인 방법으로는 영상통화 녹화가 되지 않는데요. 이런 경우 아래의 방법을 통해서 간단하게 녹화하실 수 있습니다.
영상통화 녹화방법은 총 2가지가 있는데요. 먼저 화면 녹화 기능을 이용하는 방법입니다. 터치 한번으로 간단하게 핸드폰 화면을 녹화하실 수 있습니다. 하지만 소프트웨어가 업그레이드되면서 안되는 분들이 더 많아지게 되었는데요. 이런 분들은 두번째 방법을 적용해 주시면 됩니다.
핸드폰 영상통화는 물론이고 카카오톡 페이스톡 또한 자체적으로 녹화 기능을 제공하고 있지 않아서 영상통화 녹화를 위해서는 반드시 화면 녹화 어플을 설치해 주셔야 합니다. 방법이 조금 복잡할 수는 있겠지만 무료로 설치가 가능하며 많은 분들이 사용하고 있는 어플이니 녹화가 안되는 분들은 이 앱을 설치해 사용하시는것을 권장드립니다.
영상통화 녹화방법 자체는 아주 간단하기 때문에 스마트폰에 익숙하지 않는 분들이라도 천천히 읽어보시면 쉽게 따라하실 수 있을 거예요. 또한 이 방법은 갤럭시뿐만 아니라 LG 스마트폰 등 다른 핸드폰 기종에서도 적용 가능해서 아주 유용하게 사용할 수 있습니다.
지금부터 아래에서 갤럭시 스마트폰 영상통화 녹화방법에 대해서 알아보겠습니다.
스마트폰 영상통화 녹화방법
예전 버전의 소프트웨어를 사용하시거나 구형 핸드폰을 사용하시는 분들은 단순히 화면 녹화 기능으로도 스마트폰 영상통화 녹화를 하실 수도 있습니다. 먼저 상대방에게 영상통화를 걸어주시기 바랍니다.
그리고 핸드폰 화면 맨위의 상단바(상태표시줄)를 가장 아래로 내려줍니다. 영상통화 때문에 상단바가 보이지 않는 분들은 저처럼 가장 위쪽의 검은 화면을 내려주시면 될 거 같습니다.
그러면 상태창이 하나 뜨게 되는데 여기서 화면 녹화 메뉴를 터치해 주시면 됩니다. 참고로 상태표시줄을 내리게되면 와이파이, 블루투스 등 다양한 목록들이 보이실 텐데요. 첫번째 창에 화면 녹화가 뜨지 않는 분들은 화면을 오른쪽으로 넘겨주셔서 확인하실 수 있습니다.
녹화 목록을 누르면 아래에 앱으로 녹화 시작 창이 나오게 되는데요. 소리 설정에서 소리 없음, 미디어 소리, 미디어 소리 및 마이크 중 하나를 선택하신 후 아래의 녹화 시작을 눌러주시면 됩니다.
여기서 영상통화 녹화가 잘 되는 분들도 있지만 대부분 통화 중에는 화면을 녹화할 수 없어요 알림만 뜨고 녹화가 되지 않습니다. 정상적으로 되는 분들은 이 첫번째 방법으로 계속 사용하시면 되고 안되는 분들은 두번째 방법으로 넘어가 주셔야 합니다.
하지만 아까 말씀드렸듯이 이 방법은 최근에 출시된 스마트폰을 사용할 수 없기 때문에 최신 스마트폰을 사용하시거나 소프트웨어 업그레이드를 하신 분들은 따로 녹화 앱을 설치해 주셔야 합니다.
핸드폰(휴대폰) 영상통화 화면 녹화방법
두번째 방법으로 어플을 통해 영상통화를 녹화하는 방법을 설명드리도록 하겠습니다. 구글 플레이 스토어나 앱스토어에 들어가시면 다양한 녹화 어플이 있지만 저는 모비즌 스크린 레코더를 사용하시는것을 추천드립니다. 영상통화뿐만 아니라 어떤 화면도 녹화가 가능하고 많은 사람들이 사용하고 있는 어플입니다. 먼저 스토어에 가셔서 모비즌 스크린 레코더를 검색하신 후 설치 버튼을 터치해 줍니다.
설치가 완료되면 열기 버튼을 눌러서 어플을 실행시켜 주시면 됩니다. 이 앱은 처음 실행하게 되면 프리미엄 무료 이벤트에 참여하라는 창이 하나 뜨게 되는데요. 1개월 무료체험 후 다시 유료버전으로 전환되기 때문에 무료체험 안함을 터치해 줍니다.
그러면 프리미엄 기능을 사용해볼 기회를 놓치게 되는다는 창이 하나 또 나오게 되는데 영상통화 녹화에서는 프리미엄 기능을 굳이 사용할 필요가 없어 무료 버전만으로도 충분히 녹화가 가능합니다. 아래 체험 안함 문구를 눌러주세요.
모비즌 앱을 사용하기 위해서는 여러가지 기능들을 허용해 주셔야 하는데요. 하단에 3개 정도 알림창이 뜨게 되는데 사진 촬영 동영상 녹화에 허용을 눌러주시고 사진, 미디어 파일 액세스와 오디오 녹음에도 허용 문구를 터치해 주시기 바랍니다.
마지막으로 모비즌에서 녹화를 하기 위해서는 권한 허용을 해주셔야 하는데요. 아래와 같은 화면이 보이신다면 다음을 눌러주시면 됩니다.
그러면 모비즌 앱이 자동으로 켜지게 되는데요. 홈 화면으로 나가서 오른쪽에 모비즌 아이콘이 있는지 확인해 주셔야 합니다. 이 아이콘을 눌러서 화면 녹화를 하실 수 있기 때문에 화면에서 보이지 않는 분들은 어플을 터치해 실행시켜 주시면 됩니다.
이제 상대방에게 영상통화를 해보도록 하겠습니다. 아래사진을 보시면 아시겠지만 홈 화면과 마찬가지로 오른쪽에 모비즌 아이콘이 잘 보이고 있네요. 이 아이콘을 터치해 주세요.
아이콘을 누르면 주변에 버튼 3개가 나오는데요. 동영상 녹화를 하고 싶은 분들은 가장 위쪽에 있는 카메라 버튼을 터치해 주세요.
그러면 화면 아래에 전송/녹화 중에 민감한 정보가 노출된다는 창이 나오게 되는데요. 단순히 모비즌 앱에서 녹화를 진행하게 되면 화면에 표시되거나 기기에서 재생되는 민감한 정보를 캡처할 수 있다는 경고 알림입니다. 잘 읽어보신 후 시작하기를 눌러주세요.
그러면 3초 카운트다운이 나오고 3초가 지나면 아이콘이 흐려지면서 자동으로 영상통화 녹화가 시작됩니다. 참고로 아래사진에서는 아이콘이 화면 오른쪽 끝에 붙어있지만 원하는 분들은 마음에 드는 위치로 드래그해 옮기실 수도 있습니다. 저는 우측 상단을 고정으로 진행하겠습니다. 이제 녹화된 영상통화를 확인해 보도록 하겠습니다. 흐려진 아이콘을 터치해 주세요.
그러면 4가지 버튼이 나오는데 이 중에서 녹화시간과 함께 네모 모양의 저장 버튼이 보이실 건데요. 이 버튼을 터치해 줍니다. 참고로 아래에서 녹화중지, 스크린샷, 카메라 전환 등의 기능도 이용할 수 있으니 필요하신 분들은 사용해 주시면 될 거 같습니다.
저장 버튼을 누르면 녹화 완료 창이 뜨게 되고 자동으로 내 핸드폰 파일에 저장됩니다. 녹화된 화면을 보고 싶은 분들은 영상 확인을 터치해 주세요. 반대로 동영상을 지우고 싶은 분들은 왼쪽의 영상 삭제를 눌러 주시면 됩니다.
이제 모비즌 어플이 실행된 상태에서 녹화 파일들의 위치가 어디에 있는지 알려드리겠습니다. 해당 아이콘을 터치하신 후 왼쪽에 있는 목록 버튼을 눌러 주세요.
그러면 날짜와 일련번호 형식으로 저장된 영상통화 녹화 목록들을 확인하실 수 있을 거예요. 원하는 목록을 터치하면 동영상이 재생되며 편집(수정), 공유, 삭제를 하실수도 있습니다. 참고로 사용법이 간단하기 때문에 제가 설명드린 부분만 잘 기억해 주시면 될 거 같은데요. 헷갈리거나 추가로 사용법에 대해서 알고 싶은 분들은 아래 방법을 참고해 주세요.
마지막으로 화면 녹화 어플의 끄는 방법을 알려드리도록 하겠습니다. 플로팅 아이콘을 손가락으로 드래그 하신 후 X버튼이 있는 곳으로 이동해 주세요. 그러면 모비즌 어플이 종료되면서 화면을 가리는 아이콘 또한 삭제됩니다.
그러면 사라진 아이콘을 어떻게 다시 나오게 할 수 있을까요? 위쪽에서 설명드린 데로 스토어에서 설치를 하셨으면 아래 화면처럼 모비즌 앱이 보이실 건데요. 이 앱을 터치해 실행하게 되면 다시 아이콘이 오른쪽에 생겨난것을 확인하실 수 있을겁니다.
지금까지 갤럭시 스마트폰(핸드폰) 영상통화 녹화방법에 대해서 알아보았습니다. 2가지 방법을 소개해 드렸는데 나에게 맞는 방법을 선택해 적용해 주시면 좋을 거 같습니다. 그리고 두번째 방법은 갤럭시, LG, 아이폰 등 어플만 설치할 수 있으면 모든 스마트폰에서 따라할 수 있는 유용한 방법이니 참고해 주시면 좋을 거 같습니다.
카카오톡 페이스톡 녹화 | 스마트폰 화면녹화가 필요하신 분! 기본기능 Vs 어플설치 상위 68개 답변
We are using cookies to give you the best experience on our website.
You can find out more about which cookies we are using or switch them off in settings.
아이팟터치 등 내장 마이크가 없는 기기에서는 마이크가 장착된 이어폰을 이용해주세요.
(Wi-Fi 에서 사용하면 더 안정적으로 사용할 수 있습니다. Wi-Fi 가 아닌 3G, 4G 등의 환경일 경우 데이터 요금이 발생 됩니다.
발생하는 데이터 요금은 각 통신사에 따라 다를 수 있으므로 이용하시는 통신사에 문의해주세요.)
그룹 보이스톡은 그룹 채팅방에서 3~10명의 친구들과 그룹으로 음성 대화를 주고 받는 mVoIP 기반의 서비스입니다. .
아이폰 페이스톡 녹화 방법 쉬워요~!
아이폰 페이스톡 녹화 방법 알려드립니다.
아이폰에 기본 내장되어있는 녹화 기능을 이용하면 됩니다.
녹화(화면 기록) 기능을 혹시 모르시나요?
아이폰 페이스톡 녹화! 아이폰 제어센터를 찾아라.
아이폰 ‘화면 기록’ 기능은 제어센터에서 사용할 수 있습니다.
제어센터를 어떻게 여는지 모르신다면?
아이폰 X 이후 모델은 화면 상단 오른쪽 모서리에서 드래그해서 내립니다.
그럼 아래와 같이 나오는데요. 이곳이 제어센터입니다.
아이폰 제어센터
그런데 여기 ‘화면 기록’ 기능이 어디 있을까요?
없습니다. 녹화 기능을 추가해야 합니다.
제어센터에 아이폰 녹화 기능 추가하기
설정 ▶ 제어센터로 들어가면 제어센터 메뉴를 편집할 수 있습니다.
‘+’가 붙어 있는 기능은 추가할 수 있는 기능
‘-‘가 붙어 있는 기능은 제어센터에서 제거할 수 있는 기능입니다.
아이폰 페이스톡 녹화 화면 기록 제어센터에 추가
아래로 내리다 보면, ‘화면 기록’이 있습니다.
화면 기록의 ‘+’를 눌러서 제어센터 메뉴에 추가합니다.
그러면 아래처럼 화면 기록이 제어센터에 추가된 것이 보입니다.
아이폰 제어센터 화면 기록 버튼
자 이제 준비가 완료되었습니다.
아이폰으로 페이스톡 녹화 ㄱㄱ~
아이폰 페이스톡 녹화하기
페이스톡 전 혹은 페이스톡 중에 제어센터를 오픈합니다.
그리고 아까 추가한 ‘화면 기록’을 눌러주면 됩니다.
끝입니다. 쉽죠?
그런데~ 복병이 하나 있습니다.
이렇게 녹화한 영상은 소리가 들어가 있지 않습니다.
화면 기록에서 음량이 녹화되지 않은 것이죠.
화면 녹화 시, 음량도 같이 녹음하는 방법!
아래 내용 참고하시기 바랍니다.
1. ‘화면 기록’ 버튼을 터치가 아니라 꾸욱 누른 채로 있는다.
그러면 바로 화면 기록으로 넘어가지 않고, 화면 기록 설정 화면으로 변경이 됩니다.
2. 마이크 끔을 마이크 켬으로 변경 ▶ 기록 시작 터치
화면 기록 설정 화면 : 마이크 끔 상태 아이폰 화면 녹화 마이크 켬으로 변경
마이크가 꺼져 있으면 소리가 녹음되지 않습니다.
마이크 끔을 켬으로 터치해서 변경합니다.
그리고 기록 시작을 누르면 됩니다.
아이폰 화면 기록 소리까지 기록됩니다.
이렇게 하면, 페이스톡에서 나눈 음성도 같이 기록이 되겠죠?
맺음말
지금까지 아이폰 페이스톡 녹화 방법을 알려드렸습니다.
별도의 앱도 필요 없이 녹화가 잘 됩니다.
혹시 테스트해보신다고 바로 옆에서 하시면, 하울링(소리가 소리를 타고 반복되는 현상)이 발생할 수 있으니 주의하시기 바랍니다.
화면 기록을 많이 하게 되면 자연히 저장공간이 문제가 생깁니다.
아이폰 저장공간 관리 어떻게 하면 좋을까요?
스마트폰 화면녹화가 필요하신 분! 기본기능 Vs 어플설치 | 카카오 톡 영상 통화 녹화 업데이트
We are using cookies to give you the best experience on our website.
You can find out more about which cookies we are using or switch them off in settings.
키워드에 대한 정보 카카오 톡 영상 통화 녹화
다음은 Bing에서 카카오 톡 영상 통화 녹화 주제에 대한 검색 결과입니다. 필요한 경우 더 읽을 수 있습니다.
이 기사는 인터넷의 다양한 출처에서 편집되었습니다. 이 기사가 유용했기를 바랍니다. 이 기사가 유용하다고 생각되면 공유하십시오. 매우 감사합니다!
사람들이 주제에 대해 자주 검색하는 키워드 화면 녹화 방법 🎬모든 동영상 녹화 편집 가능
- 화면 녹화기
- 스마트폰 화면 녹화 방법
- 화면 캡처 녹화
- 모든 영상 녹화 하는 방법
- 동영상 쉽게 녹화하는 방법
- 이원철tv
- 스마트폰 활용
- 시니어 스마트폰 활용
- 동영상 캡처
화면 #녹화 #방법 #🎬모든 #동영상 #녹화 #편집 #가능
YouTube에서 카카오 톡 영상 통화 녹화 주제의 다른 동영상 보기
주제에 대한 기사를 시청해 주셔서 감사합니다 화면 녹화 방법 🎬모든 동영상 녹화 편집 가능 | 카카오 톡 영상 통화 녹화, 이 기사가 유용하다고 생각되면 공유하십시오, 매우 감사합니다.

