당신은 주제를 찾고 있습니까 “인디 자인 페이지 붙이기 – 인디자인 문서 페이지 관리하기“? 다음 카테고리의 웹사이트 https://you.tfvp.org 에서 귀하의 모든 질문에 답변해 드립니다: you.tfvp.org/blog. 바로 아래에서 답을 찾을 수 있습니다. 작성자 보충 학습실 이(가) 작성한 기사에는 조회수 942회 및 좋아요 9개 개의 좋아요가 있습니다.
[창] > [배치] > [나란히 놓기]를 선택하여 문서를 나란히 표시할 수 있습니다. 기존 문서의 페이지 아이콘을 새 문서로 드래그합니다. [페이지 삽입] 대화 상자에서 페이지가 추가될 위치를 지정합니다. 원본 문서에서 페이지를 제거하려면 [삽입 후 페이지 삭제]를 선택합니다.
인디 자인 페이지 붙이기 주제에 대한 동영상 보기
여기에서 이 주제에 대한 비디오를 시청하십시오. 주의 깊게 살펴보고 읽고 있는 내용에 대한 피드백을 제공하세요!
d여기에서 인디자인 문서 페이지 관리하기 – 인디 자인 페이지 붙이기 주제에 대한 세부정보를 참조하세요
인디자인에서 페이지 삽입과 삭제하는 방법에 대해 알아봅니다.
인디 자인 페이지 붙이기 주제에 대한 자세한 내용은 여기를 참조하세요.
인디자인/ 페이지(페이지 추가, 이동, 삭제, 멀티페이지) – 블로그
인디자인 기초 40개의 글 · 1. 한 페이지 삭제 : 삭제하고 싶은 페이지를 클릭한 후, 삭제 아이콘으로 드래그 · 2. 여러 페이지 삭제 : Command 누른 채 …
Source: blog.naver.com
Date Published: 4/22/2021
View: 5198
인디자인 페이지 재편성(이동추가) :: 유래카놀라유
이 기능을 활용하면 선택한 페이지를 이동하거나 붙이거나 땔 수 있습니다. 그렇게 되면 3단 4단 5단 리플렛도 문제없이 작업이 가능하겠죠? 지금 알아 …
Source: eurekanlorayou.tistory.com
Date Published: 1/17/2021
View: 5898
인디자인 페이지 번호 넣기 (쪽수 넣기) – 디자인창고
인디자인 페이지에 번호(쪽수) 넣는 방법을 알아보겠습니다. 해당 내용은 인디자인 CC 2019 한글판을 기준으로 작성되었습니다. 1.
Source: designstorehouse.tistory.com
Date Published: 5/25/2022
View: 1397
인디자인 텍스트, 도형 다른 페이지에서 같은 위치에 붙이기
인디자인에서 페이지 작업하다 보면. 반복되는 위치에 텍스트나 도형 등등등을. 두어야 할 때가 있는데 그럴 때는. 예를 들면 이렇게 했고.
Source: doit-gogo.tistory.com
Date Published: 5/24/2022
View: 243
인디 자인 페이지 붙이기 오늘 업데이트 – Liriklagu
이에 대한 추가 정보 인디 자인 페이지 붙이기 주제에 대해서는 다음 문서를 참조하십시오. 아이디어가 있으면 기사 아래에 댓글을 달거나 주제에 대한 …
Source: ko.liriklagu.asia
Date Published: 1/22/2021
View: 1003
주제와 관련된 이미지 인디 자인 페이지 붙이기
주제와 관련된 더 많은 사진을 참조하십시오 인디자인 문서 페이지 관리하기. 댓글에서 더 많은 관련 이미지를 보거나 필요한 경우 더 많은 관련 기사를 볼 수 있습니다.
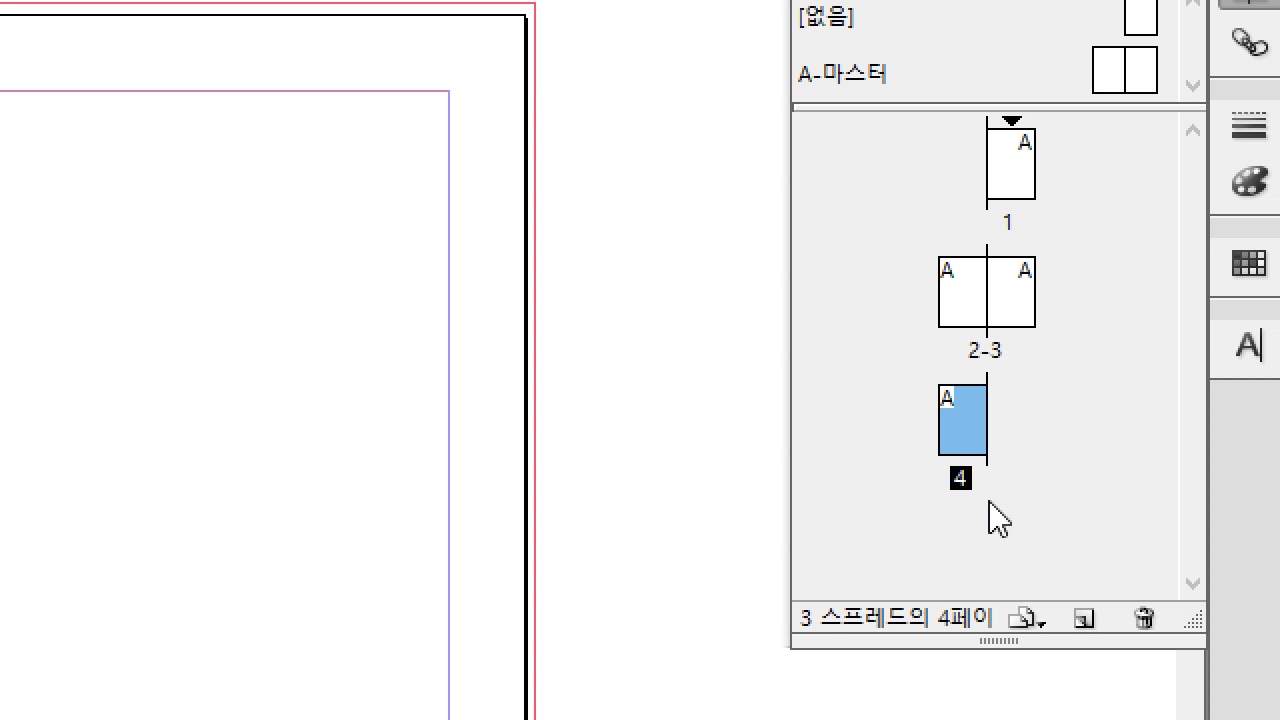
주제에 대한 기사 평가 인디 자인 페이지 붙이기
- Author: 보충 학습실
- Views: 조회수 942회
- Likes: 좋아요 9개
- Date Published: 2020. 4. 1.
- Video Url link: https://www.youtube.com/watch?v=_lEsvJ1tK3s
InDesign에서 페이지 및 스프레드 관리
회전된 내용을 편집해야 하는 경우도 있습니다. 이 경우 고개를 비스듬히 돌려 회전된 내용을 보는 대신, 스프레드 보기를 회전시킬 수 있습니다. 이 옵션은 회전된 일정 및 표를 사용하려고 할 때 특히 유용합니다.
스프레드 보기 회전은 인쇄 또는 출력에 영향을 끼치지 않습니다.
인디자인/ 페이지(페이지 추가, 이동, 삭제, 멀티페이지)
1. 문서 내의 전체 패이지 정보를 나타낸다.
2. 페이지 크기 편집
선택한 페이지 또는 마스터 페이지의 크기 변경. 문서의 의도(인쇄, 웹, 디지털 출판)에 따른 다양한 포맷이 저장되어 있다.
3. 새 페이지 만들기
페이지 패널에서 선택한 페이지 또는 마스터 페이지의 뒤로 새 페이지가 추가된다.
4. 선택한 페이지 삭제
선택한 페이지 또는 마스터 페이지 삭제
5. 대체 레이아웃 생성
현재 작업 중인 페이지의 대체 레이아웃이 될 페이지 추가. 대체 레이아웃 탭이 보이지 않으면 페이지 패널 보조 메뉴에서 [Create Alternate Layout] (대체 레이아웃 생성) 선택.
6. 패널 옵션
페이지 패널에서 보조 메뉴 열기 아이콘 클릭한 후, [Panel Options] 선택. 페이지의 크기를 초소형에서 매우 큼까지 다양하게 설정할 수 있다. 또한 페이지 섬네일의 형태를 설정하거나 마스터 페이지 영역과 페이지 영역의 위치도 바꿀 수 있다.
페이지 패널은 많은 페이지를 작업할 때 매우 중요하므로 사용자가 보기 편한 형태로 설정해 두는 것이 좋다.
실무에서는 모니터 두 대를 연결하여 한쪽 모니터에 패널이나 도구를 모아 놓고 사용하는 경우가 많은데, 이때 페이지 패널의 페이지 섬네일을 크게 해 놓은 상태로 작업하기도 한다.
인디자인 페이지 재편성(이동추가)
안녕하세요 오늘은 리플렛, 팜플렛, 책표지를 만들 때
많이 사용하는 기능!!
인디자인 페이지 재편성기능에 대해 알아보겠습니다.
일러스트레이터와 다르게 인디자인은 오브젝트 배치와 함께 출판물을 편집하기에 최적화된 툴입니다.
그래서 리플렛이나 팜플렛처럼 여러겹으로 겹치는 출판물을 만들때는 일러스트레이터보다 인디자인을 활용하는것이 가장 좋습니다. 이때 가장 많이 이용하는 기능은 인디자인 페이지 재편성, 스프레드 재편성 기능입니다. 이 기능을 활용하면 선택한 페이지를 이동하거나 붙이거나 땔 수 있습니다. 그렇게 되면 3단 4단 5단 리플렛도 문제없이 작업이 가능하겠죠?
지금 알아보겠습니다.
1 . 만들고자 하는 페이지를 추가합니다.
저는 4단 리플렛을 만들기 위해 4페이지를 만들었습니다.
2. [아무페이지 우클릭]-[문서 페이지 재편성 허용 해제 ]-[스프레드 재편성 허용 해제 ]
문서 페이지 재편성 허용, 스프레드 재편성 허용이 처음에는 아마 둘다 체크되어있을건데요
체크표시를 해제해줍니다.
체크를 해주면 내가 선택하는 페이지를 이동하거나 붙일 수 있도록 페이지 재편성이 가능합니다.
1.문서 페이지 재편성 허용부터 해제해주시고 2. 그 다음 스프레드 재편성 허용을 해제해 주세요
3. 이제 이동하고자 하는 페이지를 선택하고 드래그해서 붙입니다.
4페이지를 선택하고 첫번째 페이지에 드래그해서 붙이면 사진과 같이 검정색 선이 생기는데요 이게 이곳으로 붙는다는걸 의미합니다. 이렇게 2, 3 페이지도 똑같이 1페이지에 드래그하게 되면 4단으로 완성된 페이지를 확인할 수 있을겁니다.
4. 원하는 결과물을 만들었다면? [페이지 우클릭]-[문서 페이지 재편성 허용 체크]
문서 페이지 재편성 허용을 다시 체크하는 이유는 이제 4개의 리플렛이 고정값이 되기 때문에페이지가 따로 움직이지 않습니다. 페이지를 위치를 수정하고 싶다면 다시 체크를 풀고 움직이면 됩니다.
오늘은 인디자인 문서 페이지를 자유롭게 이동하는 문서 재편성에 대해서 배워봤는데요 이 기능만 알아도 왠만한 3단 4단 리플렛은 쉽게 디자인할 수 있습니다.
인디자인 페이지 번호 넣기 (쪽수 넣기)
–
인디자인 페이지에 번호(쪽수) 넣는 방법을 알아보겠습니다.
해당 내용은 인디자인 CC 2019 한글판을 기준으로 작성되었습니다.
1. 우선 새로운 문서를 만들어줍니다.
2. 페이지 창에서 마스터 부분을 더블클릭 합니다.
3. 마스터 페이지가 열리면 다음과 같이 내가 페이지 번호를 넣을 부분에 타입을 생성합니다.
4. 상단 메뉴에서 문자 – 특수 문자 삽입 – 표시자 – 현재 페이지 번호를 눌러서
페이지 번호를 삽입해줍니다.
5. 반대쪽 페이지에도 페이지 번호를 복사해줍니다.
6. 입력한 페이지 번호 타입을 선택하고 문자 창에서 원하는 글씨크기와 폰트로 변경해줍니다.
7. 페이지 창에서 다시 작업할 페이지를 더블클릭 하여, 원래 작업페이지로 돌아갑니다.
8. 그럼 다음과 같이 페이지 번호가 형성된 것을 확인할 수 있습니다.
이 후 페이지가 추가되면 자동으로 동일한 위치에 페이지 번호가 생성됩니다.
***
페이지 번호의 위치나 크기, 서체 등을 다시 변경하려면 마스터페이지에
들어가서 변경해주면 됩니다.
마지막으로 한번 더 내용을 정리해보겠습니다.
1. 인디자인을 열어 새로운 문서를 생성한다.
2. 페이지 창에서 마스터 페이지를 더블클릭 한다.
3. 마스터 페이지가 열리면 내가 번호를 넣을 부분에 타입을 생성한다.
4. 상단 메뉴에서 문자 – 특수 문자 삽입 – 표시자 – 현재 페이지 번호를 눌러서 페이지 번호를 삽입한다.
5. 반대쪽에도 페이지 번호를 복사해주고, 문자 창에서 원하는 글씨크기와 서체로 변경한다.
6. 페이지 창에서 다시 작업하던 페이지를 더블클릭하여 작업 페이지로 돌아간다.
*** 페이지 번호를 수정할 시 마스터페이지에 다시 들어가서 변경한다.
– 이상으로 인디자인 페이지에 페이지 번호(쪽수) 넣는 방법을 알아보았습니다.
인디자인 텍스트, 도형 다른 페이지에서 같은 위치에 붙이기
당히
인디자인에서 페이지 작업하다 보면
반복되는 위치에 텍스트나 도형 등등등을
두어야 할 때가 있는데 그럴 때는
예를 들면 이렇게 했고
저 위에 회색 박스랑 글씨만 다음 장에
같은 위치에 붙이고 싶을 때는
복사를 한 다음에
다음 페이지에 가서
일단 다음 페이지에서 대지를 한번 클릭해준다. ㅋㅋ
허공에 클릭. 이건 왜 하냐면 내가 이제부터 이 페이지를 작업할것이야…..라고….
하는…..ㅋㅋㅋㅋㅋ
이렇게 회색 바+ 글씨 선택해서
컨트롤 +C 혹은 커맨드 + C
하고
다음 페이지에서
편집 -> 현재 위치에 붙이기
현재 위치에 붙이기 를 해주면
위치 그대로! 복 붙이 된다.
쉽쥬 ㅎㅎ
그리고 다른 방법으로는 도형이나 텍스트 박스를 선택하고
왼쪽 위를 보면 X 축 Y축 이 있는데
여기에서 페이지마다 값을 동일하게 입력해주면 된다.
예를들면 20.5mm가 되어있으니까
다음 페이지에서두 도형 선택하고 X,Y축 값을
위에 페이지랑 같은 값 20.05mm으로 입력해주면
같은 위치로 정렬이 된다.
이건 그냥 커멘드 + V
붙여넣기 했을 때. 막 지맘대루 붙어넣어져 있다.
이 상태에서 X, Y 축 값을 맨 첨 페이지랑 같은 값을 넣어주게 되면
이렇게 동일한 위치로 이동한다
이해가 되었을라나….?
ㅎㅎㅎㅎㅎ
인디자인 (페이지 이동 방법) | 인디 자인 페이지 붙이기 오늘 업데이트
We are using cookies to give you the best experience on our website.
You can find out more about which cookies we are using or switch them off in settings.
키워드에 대한 정보 인디 자인 페이지 붙이기
다음은 Bing에서 인디 자인 페이지 붙이기 주제에 대한 검색 결과입니다. 필요한 경우 더 읽을 수 있습니다.
이 기사는 인터넷의 다양한 출처에서 편집되었습니다. 이 기사가 유용했기를 바랍니다. 이 기사가 유용하다고 생각되면 공유하십시오. 매우 감사합니다!
사람들이 주제에 대해 자주 검색하는 키워드 인디자인 문서 페이지 관리하기
- 인디자인
인디자인 #문서 #페이지 #관리하기
YouTube에서 인디 자인 페이지 붙이기 주제의 다른 동영상 보기
주제에 대한 기사를 시청해 주셔서 감사합니다 인디자인 문서 페이지 관리하기 | 인디 자인 페이지 붙이기, 이 기사가 유용하다고 생각되면 공유하십시오, 매우 감사합니다.

