당신은 주제를 찾고 있습니까 “스케치 업 그룹 해제 – new 스케치업2016 강좌 #17 그룹 (Group) 설명“? 다음 카테고리의 웹사이트 you.tfvp.org 에서 귀하의 모든 질문에 답변해 드립니다: https://you.tfvp.org/blog. 바로 아래에서 답을 찾을 수 있습니다. 작성자 이웃집오타쿠 이(가) 작성한 기사에는 조회수 14,239회 및 좋아요 129개 개의 좋아요가 있습니다.
그룹 해제 하는 방법입니다. 그룹으로 묶여있는 객체에 오른쪽 마우스를 클릭합니다. Explode를 누르면 객체 해제가 됩니다.
스케치 업 그룹 해제 주제에 대한 동영상 보기
여기에서 이 주제에 대한 비디오를 시청하십시오. 주의 깊게 살펴보고 읽고 있는 내용에 대한 피드백을 제공하세요!
d여기에서 new 스케치업2016 강좌 #17 그룹 (Group) 설명 – 스케치 업 그룹 해제 주제에 대한 세부정보를 참조하세요
설명new 스케치업2016 강좌 #17 그룹 (Group) 설명
스케치 업 그룹 해제 주제에 대한 자세한 내용은 여기를 참조하세요.
스케치 업 그룹 해제 | New 스케치업2016 강좌 #17 그룹 (Group …
[Sketch up] 스케치업 컴포넌트 만들기 (+해제하기). 컴포넌트 (구성요소) 해제하기 … 1. 모두 다 컴포넌트 요소입니다. 2. 객체를 선택한 후 오른쪽 …Source: you.covadoc.vn
Date Published: 8/8/2022
View: 3652
[Sketch up] 스케치업 컴포넌트 만들기 (+해제하기)
컴포넌트 (구성요소) 해제하기 … 1. 모두 다 컴포넌트 요소입니다. 2. 객체를 선택한 후 오른쪽 마우스를 클릭합니다. 창이 뜨면 Make Unique (=고유하게 …
Source: meankey.tistory.com
Date Published: 5/11/2021
View: 2946
스케치업 그룹 해제 – 네이버 블로그
스케치업 그룹 해제. 프로필. 랏팅. 2017. 1. 4. 3:17. 이웃추가. 본문 기타 기능. 본문 폰트 크기 조정 본문 폰트 크기 작게 보기 본문 폰트 크기 크게 보기
Source: m.blog.naver.com
Date Published: 9/25/2021
View: 5473
스케치업 그룹 해제 – 다음블로그
스케치업 그룹 해제 http://kin.naver.com/qna/detail.nhn?d1=1&dirId=10203&docId=262165693&page=1#answer1.
Source: blog.daum.net
Date Published: 1/2/2021
View: 5513
스케치업 컴퍼넌트 해제, 그룹해제 : BIM&Visual 무료 컨설팅 …
좋은 정보 감사드립니다.스케치업을 사용하다 보니 컴퍼넌트가 저도 모르게 설정이 되어서 개체를 수정하거나 변경하면 같은 컴퍼넌트 오브젝트들이 같이 조정이 되어 …
Source: www.carpenter.co.kr
Date Published: 7/20/2022
View: 1906
스케치업 오브젝트 그룹화에 대하여 – 매미기획
[그룹 생성] 두 개, 혹은 여러개의 오브젝트가 있다고 가정해보자. 위와 같이 그룹을 적용하면 두 … 스케치업 오브젝트 그룹화에 대하여 … [그룹을 해제하려면].Source: rarecolor.tistory.com
Date Published: 7/17/2021
View: 2319
시작(Beginning)21 – 그룹/구성요소(Group/Component)
혹시 그룹을 해제하고 싶을 때는 우클릭에서 개체 분해를 선택 / 편집 메뉴 고체 그룹에서 개체 분해를 선택하면 그룹이 해제되고 이때 도형 및 개체가 …
Source: charliesteel0083.tistory.com
Date Published: 7/11/2021
View: 6096
스케치업 Tip :: 그룹(Group)과 컴포넌트(Component)의 차이
그룹은 모델링 된 부분을 묶어주는 기본적인 기능입니다. 그룹으로 묶으려는 부분들을 선택한 뒤에 선택된 객체 위에서 우클릭을 하면 Make Group이라는 …
Source: antlerstudio.tistory.com
Date Published: 1/4/2021
View: 8590
주제와 관련된 이미지 스케치 업 그룹 해제
주제와 관련된 더 많은 사진을 참조하십시오 new 스케치업2016 강좌 #17 그룹 (Group) 설명. 댓글에서 더 많은 관련 이미지를 보거나 필요한 경우 더 많은 관련 기사를 볼 수 있습니다.
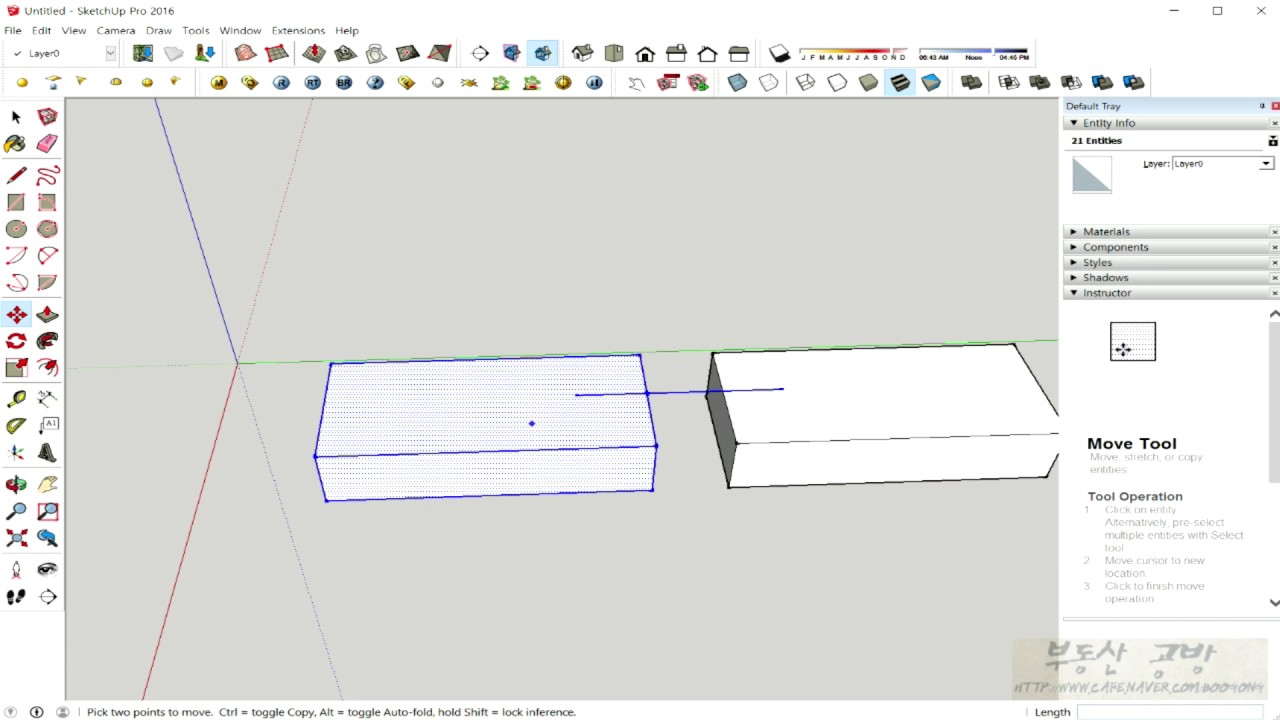
주제에 대한 기사 평가 스케치 업 그룹 해제
- Author: 이웃집오타쿠
- Views: 조회수 14,239회
- Likes: 좋아요 129개
- Date Published: 2016. 11. 9.
- Video Url link: https://www.youtube.com/watch?v=OEOQDRQDJIg
34.초보자를 위한 스케치업 강좌
안녕하세요 YD입니다
그룹에 대해서 설명드리겠습니다.
스케치업에서 정말정말 중요한 부분을 담당하고 있습니다.
여러 모델링을 하다보면 객체와 객체가 서로 맞 닿는 부분이 있는데
이럴때 그룹으로 묶여있지 않다면 수정하기가 매우 불편합니다.
그래서 객체를 그릴 땐 꼭 그룹으로 묶어서 관리를 해줘야 합니다.
객체를 세번 클릭 합니다.
전체 선택이 되면 우측 마우스를 클릭 후 Make Group으로 만들어 줍니다.
하나의 객체로 만들어 집니다.
그룹 해제 하는 방법입니다.
그룹으로 묶여있는 객체에 오른쪽 마우스를 클릭합니다.
Explode를 누르면 객체 해제가 됩니다.
그룹과 컴포넌트의 차이를 설명드리겠습니다.
그룹과 컴포넌트는 하나의 객체로 묶는건 똑같습니다.
대신 그룹은 객체 복사를 해도 서로 영향을 받지 않습니다.
컴포넌트는 원본의 속성이 그대로 복사가 되기 때문에
색상변화 내지 크기 조정을 하면 다같이 영향을 받습니다.
YDSKETCH
스케치 업 그룹 해제 | New 스케치업2016 강좌 #17 그룹 (Group) 설명 292 개의 가장 정확한 답변
We are using cookies to give you the best experience on our website.
You can find out more about which cookies we are using or switch them off in settings.
[Sketch up] 스케치업 컴포넌트 만들기 (+해제하기)
반응형
스케치업 컴포넌트
컴포넌트 (구성요소) 만들기
1. 객체를 그룹으로 묶어줍니다.
2. 컴포넌트로 지정하기 위해서 객체를 선택한 후 오른쪽 마우스를 클릭합니다.
창이 뜨면 Make Component (=구성요소 만들기) 를 클릭합니다.
3. 창이 생성되면 컴포넌트 이름을 지정한 후 Creat 를 클릭합니다.
4. 컴포넌트(구성요소)가 잘 생성되었는지 확인해 봅시다.
왼쪽에 있는 객체는 일반 그룹이고, 옆에 두개 객체는 컴포넌트로 지정된 객체입니다.
5. 컴포넌트 객체를 수정하면 복사한 다른 컴포넌트에 수정된 내용이 자동으로 적용됩니다.
컴포넌트 (구성요소) 해제하기
1. 모두 다 컴포넌트 요소입니다.
2. 객체를 선택한 후 오른쪽 마우스를 클릭합니다.
창이 뜨면 Make Unique (=고유하게 지정)를 클릭합니다.
2. 컴포넌트가 해제된 객체는 고유하게 지정되었기 때문에 수정해도 다른 컴포넌트에 영향을 주지 않습니다.
728×90
반응형
스케치업 오브젝트 그룹화에 대하여
반응형
오늘은 그룹에 대해 알아봅시다.
[그룹 생성]두 개, 혹은 여러개의 오브젝트가 있다고 가정해보자.
위와 같이 그룹을 적용하면
두 오브젝트가 하나의 오브젝트로 규합된다
그룹이 된 오브젝트는 하나의 오브젝트처럼 취급된다.
[그룹 오브젝트의 수정]그룹 오브젝트를 더블클릭하면
그룹의 안쪽으로 들어가지며,
추가 작업을 할 수 있다.
(그룹의 바깥쪽에 있는 오브젝트들은 희미하게 표현된다)
[그룹을 해제하려면]대상의 그룹을 선택하고 마우스 우클릭메뉴에서
<개체분해>를 선택해주면
두 오브젝트는 그룹 이전의 상태로 전환된다.
(●’◡’●) 참 쉽죠잉?
반응형
시작(Beginning)21 – 그룹/구성요소(Group/Component)
728×90
반응형
안녕하세요. 찰리입니다.
스케치업 시작하기. 이번 시간에도 스케치업에서 두루 사용하는 기능 두 가지를 소개합니다. 지금까지 개체, 도형을 제작하고, 편집하는 기능들에 대한 소개였다면 오늘 볼 두 가지 기능은 그렇게 만들어진 개체를 묶어놓는 기능입니다. 그룹과 구성요소 두 기능 사용해보겠습니다.
<준비물>
제가 공부를 할 때는 2017 Make 버젼이라는 무료 버젼을 사용했었는데 지금은 지원을 중단했다고 하네요. 다른 다운로드 루트가 아직 살아있는지 모르겠습니다. 스케치업 홈페이지에서 웹브라우져에서 작동할 수 있는 스케치업 프리 버젼이 있으니까 그것을 사용하시거나 정품을 구매하셔야 할 것 같아요.
#그룹(Group)
오늘 소개할 첫 번째 기능 그룹. 말 그대로 개체나 도형을 묶어서 그룹짓는 기능입니다. 그룹상태가 아닌 일반 도형들은 잘못해서 붙여버리면 그림처럼 겹쳐져서 떨어지지 않게 되죠? 형태의 편집을 마친 개체는 그룹을 지어놓아야 관리하기 좋습니다.
그룹을 사용하는 방법은 개체선택 후 오른쪽 마우스 클릭에서 그룹만들기 클릭 / 편집 메뉴에서 그룹만들기 선택을 하면 가능합니다.
그룹지어진 개체를 수정해야할 때는 그룹화된 개체를 더블 클릭 혹은 오른쪽 마우스 클릭에서 그룹 편집 / 편집메뉴의 고체 그룹에서 그룹 편집을 하면됩니다.
편집이 끝나고 그룹을 닫으려면 그룹 영역 외부를 클릭하거나 우클릭에서 그룹닫기 / 편집 메뉴에서 그룹 구성닫기를 선택해서 그룹을 닫을 수 있습니다.
혹시 그룹을 해제하고 싶을 때는 우클릭에서 개체 분해를 선택 / 편집 메뉴 고체 그룹에서 개체 분해를 선택하면 그룹이 해제되고 이때 도형 및 개체가 접해있다면 그룹이 풀리면서 붙어버릴 수도 있으니 주의해야합니다.
#구성요소(Component)
다음은 구성 요소입니다. 구성요소는 우클릭에서 구성 요소 만들기를 선택하거나 편집 메뉴에서 구성 요소 만들기를 선택하면 됩니다.
구성 요소 만들기를 선택하면 설정 창이 나타나는데 정의 부분을 수정하면 구성요소의 이름이 지어집니다. 다른 기능들은 일단은 넘어가고 만들기를 합니다.
구성요소가 만들어지면 오른쪽의 구성 요소 트레이에 만들어진 구성요소가 등록됩니다. 해당 파일에서 하나의 개체로써 언제든지 불러올 수 있게 된 것입니다.
구성 요소를 편집하는 방법은 역시 더블 클릭하거나 우클릭의 구성요소 편집 / 편집 메뉴 맨 아래의 고체 구성요소에서 구성요소 편집을 선택하면 가능합니다.
편집이 끝나면 그룹과 같은 방법으로 외부영역을 클릭 / 편집 메뉴의 그룹 구성요소 닫기 / 우클릭에서 구성 요소 닫기를 선택하면 구성요소가 닫힙니다.
구성요소 트레이에서 해당 구성요소를 불러올 때는 트레이에서 드래그를 해오면 됩니다. 간단하죠? 혹은 복사를 해도 상관은 없습니다.
구성요소의 가장 큰장점은 구성요소 불려진 개체들은 하나의 개체를 변형시키면 모두 한번에 수정이 된다는 점입니다.
그리고 그들중에서 특별한 한 개체를 만들고 싶을 때는 해당 개체를 선택 후우클릭에서 고유하게 지정을 선택하면 구성요소 트레이에 새로운 구성요소가 생성됩니다. 새로운 구성요소로 수정을 하면 다른 구성요소로 사용이 가능합니다.
#영상으로 보겠습니다.
그룹은 어떻게 보면 그렇게 신기한 기능을 아닐거에요. 다른 소프트웨어에서도 많이 볼 수 있는 기능이니까요. 하지만 구성요소는 조금 신기하지 않았을까요? 저는 학교의 책상처럼 비슷한 요소들을 만든 후에 전체적으로 수정이 필요할 깨 구성요소를 사용하면 편리하더라구요. 적절한 곳에 사용하면 편리한 기능입니다.
저는 내일 연필 소묘 시간으로 찾아오겠습니다. 감사합니다.
카카오TV에서 영상보기
네이버TV에서 영상보기
페이스북에서 영상보기
728×90
반응형
스케치업 Tip :: 그룹(Group)과 컴포넌트(Component)의 차이
Thumbnail
스케치업을 사용하면서 그룹(Group)과 컴포넌트(Component)는 모든 모델링에서 필수적으로 사용되는 기능입니다. 둘 다 모델링 된 부분들을 한 덩어리로 묶어준다는 기능인데, 왜 두 가지 기능으로 이렇게 분리를 시켜놓았을까요? 정말 중요한 부분이기도 하고 한번 익혀놓으면, 유용하게 사용할 수 있는 내용이니 그룹(Group)과 컴포넌트(Component) 각각의 특징과 차이점을 한번 알아보도록 하겠습니다 🙂
1_ 그룹 (Group)
그룹은 모델링 된 부분을 묶어주는 기본적인 기능입니다. 그룹으로 묶으려는 부분들을 선택한 뒤에 선택된 객체 위에서 우클릭을 하면 Make Group이라는 메뉴를 볼 수 있는데 해당 버튼을 눌러주면 그룹 지정이 완료됩니다. 워낙 자주 쓰는 기능이라 일반적으로 단축키를 지정하여 사용합니다. 저의 경우에는 “G”키에 지정하며 사용합니다.
Make Group
이렇게 만들어진 그룹은 그룹 안에 다른 그룹을 포함할 수 있습니다. 아래 이미지를 참고해서 보시면, A라는 그룹 안에 1번 그룹인 상자 하나 2번 그룹인 상자 하나 그리고 그룹이 지정되지 않은 상자 하나 이렇게 3가지 상자가 들어있습니다.
쉽게 생각하면 윈도우에서 사용하는 폴더와 같은 개념으로 보시면 되는데, 폴더 안에 여러 폴더들이 들어있거나 파일이 들어있는 것처럼 생각하시면 됩니다.
그룹안에 그룹이 들어있고 그 안에 또 다른 그룹이 여러 번 들어있는 구조도 가능하며, 그룹 안에 컴포넌트가 들어있거나 그룹으로 묶여있지 않은 객체가 들어있는 구조도 가능합니다.
Group tree
스케치업을 사용하면서 그룹으로 객체를 묶어주는 작업은 습관화시켜서 몸에 익히는 게 정신건강에 이롭습니다. 왜냐하면, 스케치업에서는 면과 선이 닿거나 면과 면이 닿았을 때 서로 붙어버려서 형태를 바꾸거나 수정하기가 상당히 어렵습니다.
비유를 한번 해보자면, 끈적끈적한 젤리들을 모아두는데 그대로 모아두면 다 붙어버리겠죠? 이때 하나하나 비닐에 넣어서 모아두면 어떨까요? 서로 붙지 않고 따로따로 쉽게 분류할 수 있을 겁니다. 우리가 배운 그룹을 만드는 과정이 객체를 투명한 비닐에 담아주는 작업으로 생각하시면 조금 쉽게 이해하실 수 있지 않을까 싶네요.
Group Edit
예를 들어서 상자를 2개 그려서 붙여놓았습니다. 위쪽에 있는 상자 2개는 그룹이 된 상태, 아래쪽 상자 2개는 그룹이 되어있지 않은 상태입니다. 이때 오른쪽 상자를 옆으로 이동시키려고 하면 그룹이 되어있는 경우 깔끔하게 상자가 이동되는데, 그룹이 안되어 있는 경우 이미 상자끼리 붙어버려서 오른쪽 상자만 선택하기도 어렵고 선택해서 이동시킨다 해도 왼쪽 상자가 쭉 늘어나서 따라오는 상태가 됩니다.
이런 경우에는 수정이나 원하는 형태로 모델링 하기가 상당히 번거롭고 어렵습니다. 그래서 이런 경우를 방지하기 위해 하나의 객체를 그리고 나면 바로바로 그룹화하는 습관을 가지는 것이 좋습니다.
2_ 컴포넌트 (Component)
컴포넌트는 그룹이 가진 모든 기능들을 다 가지고 있으면서도 몇 가지 다른 특징들이 있습니다. 일단 컴포넌트를 만드는 법은 그룹과 같이 컴포넌트로 만들려는 객체를 선택한 후 우클릭해서 Make Component 버튼을 눌러주면 됩니다.
이때, 그룹은 별다른 창이 뜨지 않고 바로 그룹으로 묶어지는데 컴포넌트는 옵션 창이 나타납니다.
Make Component Component option
옵션 창에서 유심히 볼 부분은 이름과 설명을 지정할 수 있다는 점, 그리고 축을 설정할 수 있다는 점입니다.
컴포넌트를 만들면 각각의 컴포넌트는 고유한 이름을 가집니다. 이렇게 만들어진 컴포넌트는 스케치업 프로그램 창의 오른쪽 Default Tray에 Components창에 자동으로 등록되는데 한번 컴포넌트로 만들어 놓으면 해당 파일에서는 바로바로 꺼내서 사용할 수 있습니다.
다음으로 축을 설정하는 부분입니다. 그룹의 경우 생성과 동시에 스케치업 파일에 있는 축을 그대로 따라서 XYZ 축이 설정됩니다. 하지만 컴포넌트의 경우 Set Component Axes 기능을 통해 별도의 축을 지정해줄 수 있습니다. 이 기능은 건물 등을 모델링할 때 건물의 형태가 직각이 아니라 사선으로 꺾여있는 구조 일 때 꺾여있는 부분은 컴포넌트로 만들어서 축을 꺾여있는 각도에 맞춰서 돌려주면 모델링 작업이 훨씬 편해집니다.
여기서 축 설정에서 Always face camera 기능은 컴포넌트가 항상 화면 정면을 바라보게 만드는 기능으로, 2D로 만들어진 나무, 조경, 사람 그림자 등의 컴포넌트를 만들 때 주로 사용합니다. 다음 포스팅에서 해당 내용은 한번 다시 다뤄보도록 하겠습니다.
이렇게 만들어진 컴포넌트가 가지는 가장 중요한 특징은 파일 안에서 같은 컴포넌트를 여러 개 복사해서 배치했을 때, 이 중 하나가 수정되면 나머지 컴포넌트들도 똑같이 수정된다는 점입니다.
Group, Component
똑같은 상자를 그려서 하나는 그룹, 하나는 컴포넌트로 만든 후에 복사를 해서 각각 3개의 상자를 만들었습니다. 이때 첫 번째 상자를 수정해보면 그룹에서는 복사를 하는 순간의 객체만 복사될 뿐, 하나를 수정해도 나머지는 변화가 없습니다. 하지만 컴포넌트의 경우 하나를 수정하면 나머지 상자들도 똑같은 형태로 수정되는 것을 볼 수 있습니다.
Group, Component Edit
이처럼 그룹의 경우 주로 객체들끼리 달라붙지 않도록 분리를 위해 묶어주는 기능으로 주로 사용하고, 컴포넌트의 경우 모델링 내에서 반복되는 부분, 예를 들어 건물의 창문이나 여러 개가 배치되는 의자 등의 부분에서 사용합니다.
모델링을 하다보면 반복되는 부분을 컴포넌트가 아니라 그룹으로 만들어 두었다가 나중에 그 부분을 수정해야 되는 경우가 가끔 생깁니다. 이때는 여러 개 배치된 그룹을 하나하나 찾아서 수정하거나 새로 만들어서 다시 배치해야 하는 방법밖에 없습니다. 반복되는 부분의 수가 적으면 어렵지 않게 수정이 가능하지만, 예를 들어서 고전 건축물의 기둥이나 문양 부분을 고쳐야 하는 경우가 생기면, 하나에 파일에도 정말 많은 수의 반복되는 부분이 들어있기에, 수정을 하는데 작업시간도 많이 들고 작업피로도 또한 상당히 늘어납니다.
그래서 모델링을 할때 전체적인 부분을 생각해서 해당 부분을 그룹으로 만들지 컴포넌트로 만들지 선택하여 작업을 한다면 보다 효율적으로 모델링을 할 수 있습니다.
Make Unique
추가로, 여러 개의 컴포넌트를 배치해두었는데, 하나만 다른 치수로 수정을 해야 하는 경우가 생길 수 있습니다. 그런데 지금 다 똑같은 컴포넌트로 되어있어서 하나를 수정하면 같은 컴포넌트 전부가 수정이 되어버립니다. 이때는 수정하려는 컴포넌트를 선택 후 우클릭해서 Make Unique를 눌러줍니다. 그러면 해당 컴포넌트는 기존의 컴포넌트 이름 뒤에 숫자가 붙은 새로운 컴포넌트로 등록되어서 수정을 했을때 나머지 컴포넌트는 그대로 유지가 되고 해당 컴포넌트만 수정이 됩니다.
오늘은 그룹과 컴포넌트의 특징, 그리고 어떤 차이점이 있고 어떻게 사용하면 좋은지에 대해서 포스팅을 해보았습니다. 스케치업이라는 프로그램이 워낙 루비도 많고, 사용자에 따라서 정말 많은 활용방법이 있는 툴이기에 포스팅에 남겨놓은 내용이 항상 정답은 아니고 저도 꾸준히 배워가는 입장에서 정보를 공유해보려고 이렇게 부족하지만 글을 남기고 있습니다.
글 속에서 틀린 부분이나 더 좋은 내용 있으시면 편하게 덧글 부탁드리겠습니다.
::: 해당 포스팅에 사용된 스케치업 버전은 2018 Pro 버전입니다. 프로그램의 버전에 따라서 기능이 다른 위치에 있거나 기능 자체가 없는 경우도 있을 수 있으니 참고 바랍니다 🙂
키워드에 대한 정보 스케치 업 그룹 해제
다음은 Bing에서 스케치 업 그룹 해제 주제에 대한 검색 결과입니다. 필요한 경우 더 읽을 수 있습니다.
이 기사는 인터넷의 다양한 출처에서 편집되었습니다. 이 기사가 유용했기를 바랍니다. 이 기사가 유용하다고 생각되면 공유하십시오. 매우 감사합니다!
사람들이 주제에 대해 자주 검색하는 키워드 new 스케치업2016 강좌 #17 그룹 (Group) 설명
- 스케치업
- 스케치업2016
- 강좌
- 강의
- 레슨
new #스케치업2016 #강좌 ##17 #그룹 #(Group) #설명
YouTube에서 스케치 업 그룹 해제 주제의 다른 동영상 보기
주제에 대한 기사를 시청해 주셔서 감사합니다 new 스케치업2016 강좌 #17 그룹 (Group) 설명 | 스케치 업 그룹 해제, 이 기사가 유용하다고 생각되면 공유하십시오, 매우 감사합니다.

