당신은 주제를 찾고 있습니까 “pads 라이브러리 다운로드 – PCB DECAL 인터넷다운활용하기(PADS Layout)“? 다음 카테고리의 웹사이트 https://you.tfvp.org 에서 귀하의 모든 질문에 답변해 드립니다: https://you.tfvp.org/blog/. 바로 아래에서 답을 찾을 수 있습니다. 작성자 멋찐성우TV 이(가) 작성한 기사에는 조회수 1,338회 및 좋아요 8개 개의 좋아요가 있습니다.
pads 라이브러리 다운로드 주제에 대한 동영상 보기
여기에서 이 주제에 대한 비디오를 시청하십시오. 주의 깊게 살펴보고 읽고 있는 내용에 대한 피드백을 제공하세요!
d여기에서 PCB DECAL 인터넷다운활용하기(PADS Layout) – pads 라이브러리 다운로드 주제에 대한 세부정보를 참조하세요
PCB Decal_다운활용하기(PCB layout Decal)
1. 부품사이트 : kr.mouser.com
2. 부품명 찾기 : PC817…등
3. 자료다운받기 : 전자CAD=EPW, 데이터시트, 기구CAD, 3D모형
4. ECAD Part Wizard / Library Loader 실행하기
5. 전자캐드에서 활용하면 끝.
pads 라이브러리 다운로드 주제에 대한 자세한 내용은 여기를 참조하세요.
[PADS] 직접 그리지 않고 풋프린트 가져오기
이 때 압축 파일이 다운로드 되는데 압축을 풀어주고 해당 폴더에 들어가면 아래와 같은 파일들이 있습니다. 7. 이후 PADS Layout을 실행합니다. File- …
Source: gdnn.tistory.com
Date Published: 7/16/2021
View: 5826
Free Online PADS PCB Design Library – Ultra Librarian
Millions of pre-built symbols, footprints, and 3D models that can be downloaded and imported directly into the latest PADS PCB formats.
Source: www.ultralibrarian.com
Date Published: 3/7/2022
View: 1952
Download free PADS symbols & footprints for … – SnapEDA
What Is SnapEDA? SnapEDA is a free online PADS / DxDesigner CAD library of symbols, decals (footprints), and 3D models for millions of electronic components …
Source: www.snapeda.com
Date Published: 7/23/2021
View: 1134
회로 Symbol, PCB Footprint 무료 다운로드 사이트 …
Source: ansan-survivor.tistory.com
Date Published: 11/23/2022
View: 4465
[PADS]Library 에 PCB Decal 저장하기 – 네이버 블로그
Close 를 눌러 “Library Manager” 를 닫습니다. 2. PCB File 을 엽니다. –
Source: m.blog.naver.com
Date Published: 5/28/2022
View: 5456
[PADS] 라이브러리 저장 폴더 이동하기 – 낭만테라스
Save to Library를 눌러봅니다. 저장될 라이브러리 경로가 D:\PADS Projects\Libraries …
Source: theterracehouse.tistory.com
Date Published: 7/27/2022
View: 4830
PADS PCB Libraries – SamacSys
Home; PADS PCB Libraries … Footprints are now available from SamacSys in the PADS Logic/Layout format. … Download and install the library loader – Here.
Source: www.samacsys.com
Date Published: 5/21/2022
View: 8864
7. Working with PADS Library Management – ED&C – 이디앤씨
라이브러리 구조는 Library Navigator Tree를 통해 쉽게 확인할 수 있습니다. – Parts : Physical Parts. – Decals : Physical Decals(Footprints). – Symbols : Schematic …
Source: www.ednc.com
Date Published: 6/18/2021
View: 1938
PADS – 부품 라이브러리 가져오기 – 방법 1 – RomanOanny
Save Decal As를 선택하여 원하는 이름으로 저장하고 저장한 이름을 기억해 둡니다. 4. 저장후 부품창을 닫고 나옵니다. 5. File -> Library -> 선택.
Source: eroro.tistory.com
Date Published: 7/22/2022
View: 6200
주제와 관련된 이미지 pads 라이브러리 다운로드
주제와 관련된 더 많은 사진을 참조하십시오 PCB DECAL 인터넷다운활용하기(PADS Layout). 댓글에서 더 많은 관련 이미지를 보거나 필요한 경우 더 많은 관련 기사를 볼 수 있습니다.
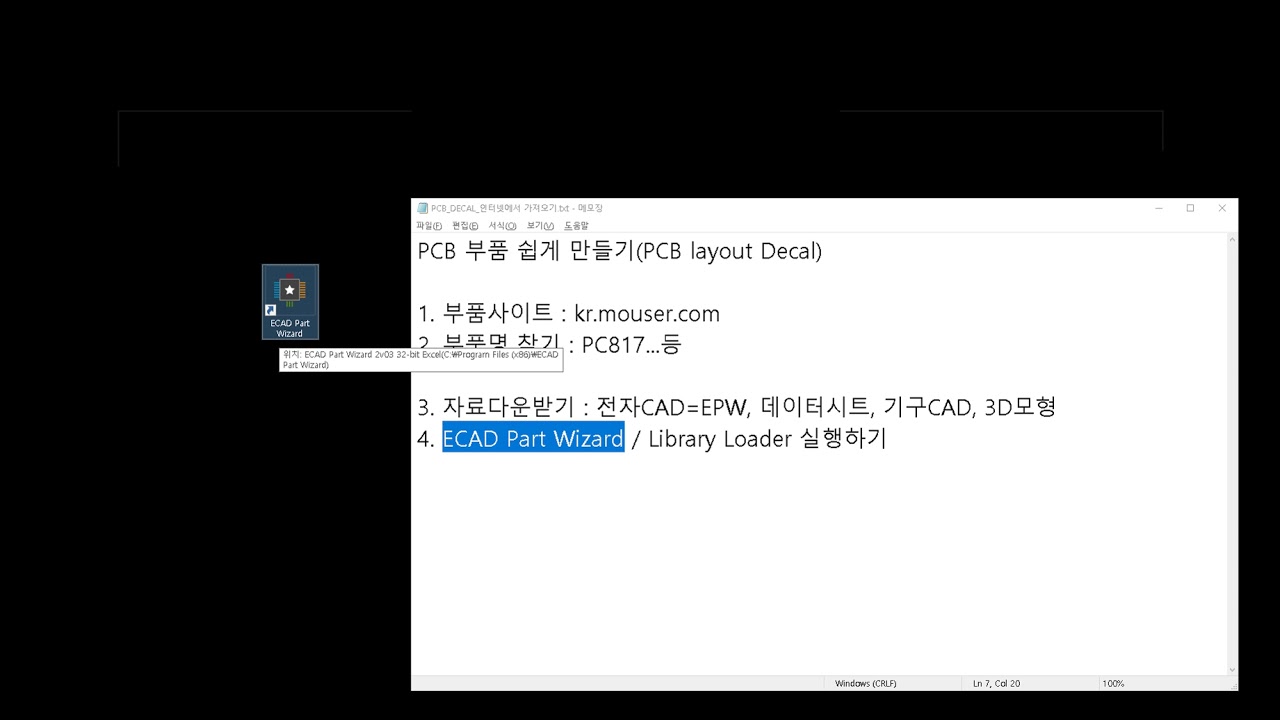
주제에 대한 기사 평가 pads 라이브러리 다운로드
- Author: 멋찐성우TV
- Views: 조회수 1,338회
- Likes: 좋아요 8개
- Date Published: 2019. 4. 4.
- Video Url link: https://www.youtube.com/watch?v=EaNwhkHHlxU
[PADS] 직접 그리지 않고 풋프린트 가져오기
728×90
반응형
안녕하세요. 취업한 공대누나입니다.
오늘은 일을 하다가 PCB 풋프린트를 직접 그리기 너무 귀찮아서 찾아본 방법입니다.
없는 부품도 있기는 하나 제가 그리려고 했던 부품의 절반 이상이 예쁜 모양으로 있어서 공유하고자 포스팅합니다.
1. 아래 사이트에 가입을하고 로그인을 해줍니다.
아래의 사이트에서 우리는 이제 부품의 풋프린트를 가져올 것입니다.
www.ultralibrarian.com/
2. 원하는 부품을 검색창에 검색을 해줍니다.
저는 TPS74801RGWR이라는 부품을 그리고자 하였습니다.
3. 해당하는 부품을 클릭해줍니다.
4. Download Now 버튼을 클릭합니다.
이 때 데이터시트를 통해 내가 원하는 부품의 형태가 맞는지 대략적으로 확인해줍니다.
5. PADS v4를 클릭하고 Download Now 버튼을 클릭합니다.
저는 PADS v2.1x버전을 사용하고 있는데 v3의 경우 안되고 v4의 경우로 다운로드 하면 되었습니다.
다른 버전을 사용하고 계신 분들은 다운로드 후 아래 과정에 따라서 진행하였을 때 문제 없는지 확인하여야 합니다.
6. Download Complete 창이 나타나게 되면 저장 버튼을 눌러 원하는 경로에 저장을 해줍니다.
저는 그냥 바탕화면에 저장하였습니다.
이 때 압축 파일이 다운로드 되는데 압축을 풀어주고 해당 폴더에 들어가면 아래와 같은 파일들이 있습니다.
7. 이후 PADS Layout을 실행합니다. File-Library를 들어가면 아래와 같은 창이 나타나게 됩니다. 이 때 Decal을 누르고 Import 버튼을 클릭합니다.
8. Import할 파일을 선택하게 됩니다. 우리는 다운로드 받았던 그 경로로 들어가 데칼파일을 선택하여 줍니다.
그리고 열기 버튼을 클릭합니다.
열기 버튼을 누르게 되면 아래와 같은 창이 나타나게 되는데 확인 버튼을 눌러주면 됩니다.
9. 이번엔 Parts를 클릭하고 Import버튼을 클릭합니다.
10. 마찬가지로 Import 할 파일을 선택하게 됩니다. Part-Type File을 선택하고 열기 버튼을 클릭합니다.
위와 똑같이 열기 버튼을 누르고 나면 아래와 같은 창이 나타나는데 확인 버튼을 클릭해줍니다.
이제 저장한 풋프린트를 불러와 보도록 하겠습니다.
위에서부터 차례대로 빨간색 네모 박스 쳐져 있는 것들을 클릭해줍니다.
Items라고 있는 검색 란에 부품의 이름을 검색하게 되면 아래와 같이 Part Type을 추가할 수 있는 것을 확인할 수 있습니다. 여기서 부품을 선택하고 Add 버튼을 누르면 추가되게 됩니다.
추가 되면 아래와 같이 확인할 수 있는데요. 혹시 모르니 데이터시트를 참고해서 부품 및 패드의 크기를 확인해 보시기 바랍니다.
728×90
반응형
Free Online PADS PCB Design Library
The availability of pre-built CAD models really helps to accelerate your design process, saving you hours of time that you use to have to spend building components. Don’t waste time recreating the wheel, our library over 12 million pre-built components allows you to bypass part creation and move smoothly through the design cycle. Every part added to our growing library has passed our automated and manual verification process allowing you to download parts with confidence and assurance that they have been built correctly.
Whether you are using PADS Standard/Plus or PADS Professional, you can download our pre-built schematic symbols, PCB footprints, and 3D STEP models into the PADS format and instantly start designing.
Download free PADS / DxDesigner libraries for millions of electronic components. Includes symbols & PCB footprints (decals).
What Standards Do We Follow
SnapEDA follows IPC-7351B standards for its decals (footprints), and a combination of IEEE-315 and its own standards for symbols.
All models are created by our component engineering team using a mix of automated and manual processes, and verified with a three-step verification process.
Learn more about our standards here.
회로 Symbol, PCB Footprint 무료 다운로드 사이트 (OrCAD, Allegro, PADS, Altium 등등 모두 가능)
반응형
이전에 무료 다운로드사이트인 Ultra Librarian에 대해 소개했지만,,
ansan-survivor.tistory.com/33
이보다 강력한 사이트는 본적이 없다…
무려 아래 모든 툴의 회로도 심볼과 풋프린트 다운로드를 지원한다.
심지어 엄청 간단하다. 사용법도 단순하다.
www.snapeda.com/home/
위 사이트에 들어가서 풋프린트를 받아보았다.
회원가입을 해야 이용가능하다.
사용법은 매우 단순하다.
1. 원하는 부품 검색
2. 원하는 부품 클릭하여 들어감, 그러면 심볼과 풋프린트중 원하는걸 받거나, 둘다 받을 수 있다.
3. 필자는 풋프린트만 받아본다.
다른 소프트웨어를 사용한다면, 다른걸 받으면 된다.
4. 아래 다운로드가 시작된다. 다운로드가 다되면 Done 이라고 뜬다.
5. 압축을 풀어본다
정말 딱 필요한 파일만 있다. 울트라 라이브리안처럼 지저분하지도 않다.
6. 풋프린트 실행시켜보기
아주 깔끔하게 잘 받아졌다.
반응형
[PADS]Library 에 PCB Decal 저장하기
3. “마우스 우 클릭” + “Select Components” 실행
– 명령이 실행되고 있는 상황에 따라 사용할 수 있는 명령이 다를 수 있으니 사용전에 ESC 키를 눌러 초기상태로 만들 필요가 있습니다.
[PADS] 라이브러리 저장 폴더 이동하기
PADS 라이브러리 저장 폴더 이동하기
PADS 설치시 라이브러리가 저장되는 기본 폴더는
C:\MentorGraphics\9.5PADS\SDD_HOME\Libraries
입니다.
하지만 C드라이브에 이렇게 두면, 윈도우를 새로 설치할 경우 그 동안 고생해서 만들어둔 라이브러리가 다 날아가 버리기 일수죠.
해서 다른 드라이브로 옮겨두는 방법을 설명합니다.
1. 파일 이동하기
C:\MentorGraphics\9.5PADS\SDD_HOME\Libraries 의 모든 파일을
원하는 곳으로 옮깁니다.
저는 D:\PADS Projects\Libraries 로 모두 옮겨 두었습니다.
2. 라이브러리 폴더 등록하기
Tools – option 을 누릅니다.
왼쪽 창의 Global – File Locations 을 누르고 오른쪽 Libraries 에 새로운 경로를 입력합니다.
전 D:\PADS Projects\Libraries 로 써 주었습니다.
오른쪽 점 세개를 눌러 디렉토리를 찾아주어도 됩니다.
완료되면 아래의 OK를 눌러줍니다.
3. 라이브러리 파일 등록하기
File – Library 를 누릅니다.
Manage Lib.List를 누릅니다.
보이는 모든 파일을 선택하고 Remove를 누릅니다.
처음엔 C:\MentorGraphics\9.5PADS\SDD_HOME\Libraries 경로들이 보입니다.
모두 지우면 이렇게 빈 창이 됩니다.
ADD를 누릅니다.
이렇게 폴더가 뜨면 확장자가 pt9로 끝나는 모든 파일을 선택하여 열기를 누릅니다.
라이브러리 파일들이 등록되었습니다.
4. 테스트 해 보기
PCB 파일을 아무거나 열고, 아무 componet에 대고 오른 마우스 눌러봅니다.
Save to Library를 눌러봅니다.
저장될 라이브러리 경로가 D:\PADS Projects\Libraries 로 보임을 알수 있습니다.
이제 윈도우에 문제가 있어 포맷하더라도 라이브러리는 안전하게 저장되어 있습니다.
PADS PCB Libraries
SEARCH. DOWNLOAD. DESIGN. SAVE TIME.
High quality Schematic symbols and PCB Footprints are now available from SamacSys in the PADS Logic/Layout format.
HOW DO I USE THESE LIBRARIES?
1. Download and install the library loader – Here
2. Register – Here
3. Start searching – Here
7. Working with PADS Library Management – ED&C: Electronic Design & Communication
▶이 페이지는 PADS User를 위한 공간으로 누구나 따라 하다 잘 안되거나 궁금한 점이 있으면 댓글 등록이 가능하니 많은 참여 부탁 드립니다. ◀
1. Library Manager
1) Library Manager 실행하기
1. xDX Designer를 실행하고 C:\PADS_Stnd_Plus_Eval\PADSVX.1.2\Lesson15 폴더에 있는 Lesson15.prj 파일을 오픈 합니다.
2. Tools – xDM Library Tools를 클릭합니다.
3. Lesson15와 관련된 이름이 CorporateDemo_CentralLibrary인 라이브러리가 로드됩니다.
2) Library Manager Workspace
1. 하나의 메뉴 바와 Standard 툴바로 구성되어 있습니다.
2. 라이브러리 구조는 Library Navigator Tree를 통해 쉽게 확인할 수 있습니다.
– Parts : Physical Parts
– Decals : Physical Decals(Footprints)
– Symbols : Schematic Symbols
– Drawings : Free-Form Drawings, 재사용 가능한 Copper Shapes/Board Outline 등
– Models : Simulation을 위한 Model
3) 라이브러리에서 Objects 찾기
1. Library Navigator Tree에서 CorporateDemo_CentralLibrary를 선택한 후, 마우스 우 클릭하여 Find 버튼을 클릭합니다.
2. Find 창이 열리면 Search for 부분을 Any Type of Object로 설정합니다.
3. Name 부분에 찾을 Objects를 입력한 후, OK합니다. (ex. D*)
4. Name 조건에 맞는 첫 번째 Object가 검색되고 조건에 맞는 다른 Object를 찾으려면 마우스 우 클릭 후 Find Next 버튼을 선택합니다.
5. Parts면 Parts, Decals이면 Decals 등 특정한 영역에서 Objects를 검색하려면 Find 창의 Search for 부분을 지정한 후 검색합니다.
4) 라이브러리에 새로운 Partition 추가하기
1. Library Navigator Tree에서 Parts 영역을 선택한 후 마우스 우 클릭하여 New Partition버튼을 선택합니다.
2. New Partition 창이 열리면 Partition name 입력 후 OK합니다.
Ex) Partition Name : New_Partition
3. Parts 영역에 이름이 New_Partition인 Partition이 추가됩니다.
2. 라이브러리 생성하기
1) 새로운 Schematic Symbol 생성하기
1. Standard Toolbar에서 Symbol Editor 아이콘을 클릭합니다.
2. Symbol Editor 창이 열리면 Symbol 생성 시 환경을 설정해주기 위해 File – Preferences를 클릭합니다.
3. Preferences 창의 General 탭을 선택하여 Grid 영역과 Pin 영역의 환경을 설정합니다.
4. Apply 버튼을 클릭하여 설정한 값을 적용합니다.
5. Appearance 탭으로 이동하여 Display와 관련된 부분을 설정합니다.
Ex) Pin Label Font Size : 8 / Page Color(Background Color) : White
6. OK를 눌러 Preferences 창을 종료합니다.
7. File – Generate Symbol from Pins를 클릭합니다.
8. C:/PADS_Stnd_Plus_Eval/
/Libs 폴더에 있는 New_Symbol.csv 파일을 선택하면 Symbol Editor에 의해 해당 파일의 정보대로 자동으로 Symbol이 생성됩니다.
9. Power(pin 22)와 Ground(pin 1) 핀을 삭제한다. Pin을 선택 한 후, Delete 키를 누릅니다.
10. File – Save As를 클릭하여 생성된 Symbol을 저장합니다.
11. Save Symbol 창이 열리면 Partition을 선택하고 Symbol Name을 입력한 후, Save 버튼을 클릭합니다.
12. File – Exit를 클릭하여 Symbol Editor를 종료합니다.
2) 새로운 Footprint 생성하기
1. Library Navigator Tree에서 Decals 영역의 New_Partition 아이템을 선택한 후, 마우스 우 클릭하여 New Decal 버튼을 클릭합니다.
2. New Decal 창이 열리면 Name of the new Decal 부분에 등록할 Decal 이름을 입력한 후 OK합니다.
3. PADS Decal Editor가 Open되면 Main 툴바에서 Drafting 툴바 아이콘을 클릭하여 Drafting 툴바를 활성화합니다.
(수동으로 Decal 생성이 가능하지만 이번 예에서는 Wizard를 이용하여 Decal을 생성합니다.)
4. Drafting 툴바에서 Wizard 아이콘을 선택합니다.
5. Decal Wizard 창이 열리면 타입, Pin 수, 크기 등 Datasheet를 참고하여 입력합니다.
값 입력 후, Calculate를 클릭하여 적용합니다.
6. File – Save Decal As를 클릭하여 생성한 Decal을 저장합니다.
3) Part Type 생성하기
1. Save Decal As 후, 아래와 같은 PADS Layout 창이 열리면 “예”를 선택합니다.
2. Part Information 창이 열리면 Gate 탭을 선택하여 이동합니다.
3. Gate A의 CAE Decal1 부분을 더블 클릭한 후, (…) 버튼을 누릅니다.
4. Assign Decal to Gate 창의 Library 부분을 “All Libraries”로 설정하고 Pin Count는 “20”을 입력한 후, Apply 버튼을 눌러 검색합니다.
5. Unassigned decals에 조건에 맞는 Symbol들이 보여지고 사용할 Symbol을 선택한 후 Assign합니다.
6. Assign한 후 OK 버튼을 눌러 Assign Decal to Gate 창을 닫는다.
7. Pins 탭으로 이동하여 Pin 1, 22, 23을 Signal Pin으로 설정한다.
8. Pin 1, 23의 Name란에 GND를 입력하고 Pin 22의 Name란에는 PWR을 입력합니다.
9. 좌측 하단에 있는 Check Part 버튼을 클릭하여 Error 유무를 검사합니다.
10. Check Part 시 아래와 같은 Error가 있으므로 Pin Name을 입력한 후, 다시 Check Part를 합니다.
11. Check Part 시, 아래와 같이 “Part has no errors or warnings” 창이 열리면 Error가 없는 것입니다.
12. Part Information for Part 창에서 OK 버튼을 누르면 Save Part to Library 창이 열리고, Partition과 Part Type 이름을 설정한 뒤 OK 버튼을 눌러 저장합니다.
13. xDM Library Tools 창으로 돌아와서 View – Refresh 버튼을 클릭하여 Library를 동기화합니다.
14. Decal Editor와 xDM Library Tools를 종료합니다.
4) 추가된 새로운 Part 확인하기
1. xDX Designer의 Navigator Pane을 이용하여 Board1 아래에 있는 Schematic1 시트를 Open합니다.
2. 화면에 xDX Databook을 표시하고 Tools – Update Libraries 버튼을 클릭하여 xDX Databook에 새로 추가한 라이브러리를 Update합니다.
3. xDX Databook 창의 하단에 있는 CL View 버튼을 클릭합니다.
새로 생성한 Part가 추가되어 있는 것을 확인할 수 있습니다.
부품 라이브러리 가져오기
1. CAD 파일을 OPEN 합니다.
2. 추출하기 원하는 파일을 선택 -> 마우스 우측 클릭 -> Edit Decal 선택
3. Save Decal As를 선택하여 원하는 이름으로 저장하고 저장한 이름을 기억해 둡니다.
4. 저장후 부품창을 닫고 나옵니다.
5. File -> Library -> 선택
6. Decals 를 선택후 3번항목에서 저장하였던 이름을 넣고 Apply를 선택합니다.
7. 부품을 찾은 후 Edit 버튼을 누릅니다.
8. 경고 창을 살짝 무시해 줍니다.
9. 다시 한번 Save Decal As를 눌러 줍니다.
10. 3번항목에서 저장했었던 이름과 동일하게 저장하여 줍니다. 덮어쓰기 경고도 무시해 줍니다.
11. 위에 저장했던 이름과 동일한 이름으로 저장하여 주면 모두 완료 됩니다.
키워드에 대한 정보 pads 라이브러리 다운로드
다음은 Bing에서 pads 라이브러리 다운로드 주제에 대한 검색 결과입니다. 필요한 경우 더 읽을 수 있습니다.
이 기사는 인터넷의 다양한 출처에서 편집되었습니다. 이 기사가 유용했기를 바랍니다. 이 기사가 유용하다고 생각되면 공유하십시오. 매우 감사합니다!
사람들이 주제에 대해 자주 검색하는 키워드 PCB DECAL 인터넷다운활용하기(PADS Layout)
- PCB
- DECAL
- PADS
- Layout
- logic
- library
- EPW
- ECAD
- ECAD part wizard
- Library Loader
- 데칼다운
PCB #DECAL #인터넷다운활용하기(PADS #Layout)
YouTube에서 pads 라이브러리 다운로드 주제의 다른 동영상 보기
주제에 대한 기사를 시청해 주셔서 감사합니다 PCB DECAL 인터넷다운활용하기(PADS Layout) | pads 라이브러리 다운로드, 이 기사가 유용하다고 생각되면 공유하십시오, 매우 감사합니다.

