การตั้งค่า Apple Id: ขั้นตอนง่ายสำหรับผู้ใช้ใหม่
Iphone สมัคร Apple Id สมัคร ไอคลาว ไอโฟน ง่ายที่สุด เร็วที่สุด ทำเองได้เลย
Keywords searched by users: ตั้งค่า apple id ตั้งค่า apple id ไม่ได้, สมัคร apple id ในเว็บ, สมัคร apple id ใหม่ เครื่องเดิม, สมัคร apple id 2 อันได้ไหม, apple id ลืมรหัส, apple id เข้าสู่ระบบ, อัพเดทการตั้งค่า apple id คืออะไร, สมัคร iCloud
Apple ID คือบัญชีที่จำเป็นสำหรับผู้ใช้งานผลิตภัณฑ์และบริการต่างๆ ของ Apple อย่าง iPhone, iPad, Mac, iCloud และอื่นๆ การตั้งค่าและใช้งาน Apple ID ให้ถูกวิธีเป็นสิ่งสำคัญ เป็นเหตุผลที่เราจึงมีบทความนี้ขึ้นมา เพื่อให้คุณได้เข้าใจและนำไปปฏิบัติตามได้อย่างถูกต้อง
วิธีสร้าง Apple ID ใหม่
การสร้าง Apple ID ใหม่สามารถทำได้ผ่านเว็บไซต์หรือผ่านการตั้งค่าในอุปกรณ์ iOS ของคุณ
1. การสร้าง Apple ID ผ่านเว็บไซต์
– เปิดเบราว์เซอร์และเข้าสู่เว็บไซต์ https://appleid.apple.com/th-th
– คลิกที่ “สร้าง Apple ID”
– กรอกข้อมูลส่วนตัวของคุณ อาทิเช่น ชื่อ, นามสกุล, ที่อยู่อีเมล, และรหัสผ่านที่คุณต้องการใช้กับ Apple ID ของคุณ
– ติ๊กถูกในช่องตรวจสอบเพื่อยอมรับเงื่อนไขและข้อตกลง
– คลิกที่ “ดำเนินการต่อ” เพื่อดำเนินการสร้างบัญชี Apple ID
– ระบบจะสร้าง Apple ID ใหม่ให้คุณ และคุณจะได้รับอีเมลยืนยันจาก Apple ซึ่งคุณต้องคลิกที่ลิงก์เพื่อยืนยันบัญชี
2. การสร้าง Apple ID ผ่านอุปกรณ์ iOS
– เปิดการตั้งค่าของอุปกรณ์ iOS และเลือก “ลงชื่อเข้าสู่ iPhone/iPad” (หากคุณยังไม่ได้ลงชื่อเข้าใช้กับ Apple ID)
– แตะที่ “สร้าง Apple ID ใหม่”
– กรอกข้อมูลส่วนตัวของคุณตามที่ระบบต้องการ เช่น ชื่อ, นามสกุล, ที่อยู่อีเมล และรหัสผ่านที่คุณต้องการใช้กับ Apple ID
– ตั้งค่าคำถามความปลอดภัย เพื่อใช้ในกรณีที่คุณลืมรหัสผ่าน
– เมื่อคุณกรอกข้อมูลครบถ้วน แตะที่ “ข้อตกลงและเงื่อนไข”
– อ่านและยอมรับข้อตกลงและเงื่อนไข จากนั้นแตะที่ “ยอมรับ” เพื่อดำเนินการสร้าง Apple ID
– ระบบจะสร้าง Apple ID ใหม่ให้คุณ และคุณจะได้รับอีเมลยืนยันจาก Apple ซึ่งคุณต้องคลิกที่ลิงก์เพื่อยืนยันบัญชี
เมื่อคุณได้สร้าง Apple ID เรียบร้อยแล้ว คุณสามารถใช้บัญชีนี้เพื่อเข้าถึงบริการต่างๆ ของ Apple
ตั้งค่า Apple ID ของคุณบน iPhone
เมื่อคุณมี Apple ID แล้ว คุณสามารถตั้งค่าบัญชีใน iPhone ได้โดยดำเนินการตามขั้นตอนดังนี้
1. เปิดการตั้งค่าของ iPhone ของคุณ
2. เลือก “ลงชื่อเข้าสู่ iPhone/iPad”
3. กรอก Apple ID และรหัสผ่านของคุณ
4. หากคุณใช้การยืนยันสองขั้นตอน เช่น การยืนยันด้วย Touch ID หรือ Face ID คุณจะต้องกรอกข้อมูลเพิ่มเติมเพื่อเสร็จสมบูรณ์การลงชื่อเข้าใช้
5. เมื่อคุณลงชื่อเข้าใช้งานเรียบร้อยแล้ว คุณจะสามารถเข้าถึง Apple ID และบริการต่างๆ ของ Apple และตั้งค่าต่างๆ ได้ในส่วนการตั้งค่า
ลงชื่อเข้าใช้ iPad ของคุณด้วย Apple ID
การลงชื่อเข้าใช้ iPad โดยใช้ Apple ID เพื่อเข้าถึงบริการต่างๆ ของ Apple จำเป็นต้องผ่านขั้นตอนต่อไปนี้
1. เปิดแอปพลิเคชัน “การตั้งค่า” ใน iPad ของคุณ
2. เลือก “ลงชื่อเข้าสู่ iPhone/iPad”
3. กรอก Apple ID และรหัสผ่านของคุณ
4. หากคุณใช้การยืนยันสองขั้นตอน เช่น การยืนยันด้วย Touch ID หรือ Face ID คุณจะต้องกรอกข้อมูลเพิ่มเติมเพื่อเสร็จสมบูรณ์การลงชื่อเข้าใช้
5. เมื่อคุณลงชื่อเข้าใช้งานเรียบร้อยแล้ว คุณจะสามารถเข้าถึง Apple ID และบริการต่างๆ ของ Apple และตั้งค่าต่างๆ ได้ในส่วนการตั้งค่า
จัดการการตั้งค่า Apple ID ของคุณบน Mac
เพื่อตั้งค่าและจัดการ Apple ID ของคุณบน Mac คุณสามารถทำตามขั้นตอนเหล่านี้ได้
1. คลิกที่เมนู Apple ที่มุมบนซ้ายของหน้าจอและเลือก “การตั้งค่า”
2. เลือก “iCloud” ในหน้าเว็บเมลเก่า
3. ในหน้า iCloud คุณสามารถเข้าถึงและแก้ไขข้อมูลส่วนตัวของคุณได้ เช่นชื่อ, นามสกุล, รูปภาพโปรไฟล์ เป็นต้น
4. คุณยังสามารถเลือกบริการอื่นๆ ที่คุณต้องการจะเพิ่มหรือปิดใช้งาน เช่น “iCloud Drive”, “ติดตาม iPad”, “Keychain” ฯลฯ
5. เมื่อคุณทำการตั้งค่าและปรับแต่งเสร็จสิ้น แคช Apple ID ของคุณจะถูกบันทึกและอัพเดตแบบอัตโนมัติ
เปลี่ยนรหัสผ่าน Apple ID ของคุณ
หากคุณต้องการเปลี่ยนรหัสผ่าน Apple ID เพื่อป้องกันการเข้าถึงที่ไม่ได้รับอนุญาต หรือหากคุณลืมรหัสผ่านแล้วต้องการรีเซ็ต คุณสามารถทำได้ตามขั้นตอนดังนี้
1. เปิดการตั้งค่าของ Apple ID ของคุณ
2. เลือก “ลงชื่อเข้าสู่ iPhone/iPad/Mac”
3. เลือก “เปลี่ยนรหัสผ่าน”
4. คุณจะต้องระบุรหัสผ่านปัจจุบันของคุณเพื่อยืนยันตัวตน
5. กรอกรหัสผ่านใหม่ที่คุณต้องการใช้กับ Apple ID ของคุณ และยืนยันรหัสผ่านใหม่อีกครั้ง
6. เมื่อคุณทำเสร็จสิ้น รหัสผ่านของ Apple ID ของคุณจะถูกเปลี่ยนและอัพเดตใหม่
FAQs (คำถามที่พบบ่อย)
ตั้งค่า Apple ID ไม่ได้ จะทำอย่างไร?
– หากคุณพบปัญหาในการตั้งค่า Apple ID คุณสามารถเริ่มต้นด้วยการตรวจสอบการเชื่อมต่ออินเทอร์เน็ตของคุณ และตรวจสอบให้แน่ใจว่าคุณใช้เวอ
Categories: สรุป 81 ตั้งค่า Apple Id

- เปิด iTunes สำหรับ Windows ตรวจสอบให้แน่ใจว่าคุณมีเวอร์ชั่นล่าสุด
- จากแถบเมนูที่ด้านบนสุดของหน้าจอคอมพิวเตอร์หรือที่ด้านบนสุดของหน้าต่าง iTunes ให้เลือกบัญชี > ลงชื่อเข้า แล้วคลิกสร้าง Apple ID ใหม่
ตั้งค่า Apple Id ไม่ได้
Introduction
Apple ID เป็นบัญชีที่สำคัญสำหรับผู้ใช้งานผลิตภัณฑ์และบริการของ Apple อย่าง iPhone, iPad, Mac, Apple Watch และ iTunes Store ซึ่งมีบทบาทสำคัญในการเข้าถึงแอปพลิเคชัน, เกม, เพลง, หนัง, รายการทีวี และบริการอื่นๆ จาก Apple อีกด้วย อย่างไรก็ตาม บางครั้งผู้ใช้งานอาจพบเจอปัญหาในการตั้งค่า Apple ID ซึ่งอาจทำให้ไม่สามารถใช้งานผลิตภัณฑ์และบริการของ Apple ได้ ในบทความนี้เราจะพาท่านสำรวจและแก้ไขปัญหาเกี่ยวกับตั้งค่า Apple ID ไม่ได้
เกี่ยวกับการตั้งค่า Apple ID
Apple ID คือบัญชีที่ใช้ในการเข้าถึงและใช้งานผลิตภัณฑ์และบริการของ Apple โดยปกติแล้วผู้ใช้งานจะต้องสร้างบัญชี Apple ID หรือลงชื่อเข้าใช้ด้วย Apple ID เพื่อใช้งานแอปพลิเคชัน เกม ร้านค้า iTunes และบริการอื่นๆ ที่ทาง Apple ได้พัฒนาขึ้น นอกจากนี้ Apple ID ยังเก็บข้อมูลส่วนตัว ประวัติการชำระเงิน และตั้งค่าอื่นๆ ที่เกี่ยวข้องกับผลิตภัณฑ์และบริการของ Apple
วิธีการตั้งค่า Apple ID
การตั้งค่า Apple ID สามารถทำได้หลายวิธี ต่อไปนี้เป็นขั้นตอนการตั้งค่า Apple ID ใหม่และการลงชื่อเข้าใช้ด้วย Apple ID ในอุปกรณ์ต่างๆ:
1. สร้าง Apple ID ใหม่:
– เปิดเบราว์เซอร์และเข้าสู่เว็บไซต์ Apple ID (http://appleid.apple.com)
– คลิกที่ “สร้าง Apple ID” และกรอกข้อมูลที่เกี่ยวข้อง เช่น ชื่อ, นามสกุล, ที่อยู่อีเมล์ เป็นต้น
– เมื่อกรอกข้อมูลเสร็จสิ้น คลิกที่ “ดำเนินการต่อ” และป้อนรหัสผ่าน ตามคำแนะนำ เพื่อรักษาความปลอดภัย
– อ่านและยอมรับเงื่อนไขและข้อกำหนดของ Apple ID และคลิกที่ “ยอมรับ”
– ทำตามขั้นตอนอื่นๆ ที่ระบบและเว็บไซต์ Apple ID แจ้งให้ทำ
2. ลงชื่อเข้าใช้ด้วย Apple ID บน iPhone:
– เปิด “ตั้งค่า” บน iPhone ของคุณ
– เลือก “ลงชื่อเข้าใช้ใน iPhone” และคลิกที่ “เพิ่มบัญชี” ถ้าคุณยังไม่มี Apple ID ในอุปกรณ์ของคุณ หากคุณมีอยู่แล้ว ให้คลิกที่ “ลงชื่อเข้าใช้”
– กรอก Apple ID และรหัสผ่านของคุณ แล้วคลิกที่ “ลงชื่อเข้าใช้”
– หากต้องการเปลี่ยนบัญชี Apple ID คลิกที่ “ออกจาก [ชื่อบัญชี]” และทำการลงชื่อเข้าใช้ใหม่โดยใช้ Apple ID อื่น
3. ลงชื่อเข้าใช้ด้วย Apple ID บน iPad:
– เปิด “การตั้งค่า” บน iPad ของคุณ
– เลือก “ลงชื่อเข้าใช้ใน iPad” และคลิกที่ “เพิ่มบัญชี” ถ้าคุณยังไม่มี Apple ID ในอุปกรณ์ของคุณ หากคุณมีอยู่แล้ว ให้คลิกที่ “ลงชื่อเข้าใช้”
– กรอก Apple ID และรหัสผ่านของคุณ แล้วคลิกที่ “ลงชื่อเข้าใช้”
– หากต้องการเปลี่ยนบัญชี Apple ID คลิกที่ “ออกจาก [ชื่อบัญชี]” และทำการลงชื่อเข้าใช้ใหม่โดยใช้ Apple ID อื่น
4. จัดการการตั้งค่า Apple ID บน Mac:
– เปิด “ความช่วยเหลือ Mac” บน Mac ของคุณ
– ค้นหา “Apple ID” และเลือก “จัดการการตั้งค่า Apple ID” จากนั้นคลิกที่ “ทั้งหมดเกี่ยวกับ Apple ID”
– คลิกที่ “ลงชื่อเข้าใช้” หรือ “เข้าสู่ระบบผ่อนคลายโดยอาร์ด” เพื่อลงชื่อเข้าใช้ด้วย Apple ID ของคุณ
นอกจากนี้ Apple ยังมีเครื่องมือและแอปพลิเคชันต่างๆ เพื่อช่วยให้พลเมือง Apple ID ต่างประเทศใช้งานได้อย่างสะดวกสบาย สำหรับขั้นตอนการตั้งค่าในต่างประเทศ คุณสามารถตรวจสอบในหน้าสนับสนุนอย่างเช่น https://support.apple.com/th-th/HT204316
ปัญหาที่เกิดขึ้นเมื่อตั้งค่า Apple ID ไม่ได้
มีสถานการณ์บางครั้งที่ผู้ใช้งานอาจพบปัญหาในการตั้งค่า Apple ID และไม่สามารถใช้งานผลิตภัณฑ์และบริการของ Apple ได้ สาเหตุของปัญหาที่เกิดขึ้นทั้งหมดยังคงเป็นเรื่องที่ไม่แน่นอน แต่อย่างไรก็ตาม โปรดตรวจสอบปัญหาและวิธีการแก้ไขที่เป็นไปได้ที่อภิบาล Apple ของคุณ:
– คุณกรอกข้อมูล Apple ID ไม่ถูกต้อง: เมื่อคุณสร้าง Apple ID หรือลงชื่อเข้าใช้ด้วย Apple ID ในอุปกรณ์ โปรดตรวจสอบให้แน่ใจว่าคุณกรอกชื่อผู้ใช้และรหัสผ่านอย่างถูกต้อง หากคุณลืมรหัสผ่าน คุณสามารถรีเซ็ตรหัสผ่านได้ที่เว็บไซต์ Apple ID (https://iforgot.apple.com)
– ปัญหาเครือข่าย: บางครั้งปัญหาก็อาจเกิดจากปัญหาเครือข่าย เช่น อุปกรณ์ไม่สามารถเชื่อมต่อกับเซิร์ฟเวอร์ของ Apple ได้ ในกรณีนี้คุณสามารถทดลองเชื่อมต่ออุปกรณ์ของคุณกับเครือข่ายอื่น หรือรีเซ็ตเครือข่ายได้
– อุปการณ์ที่ไม่คาดคิด: บางครั้งผู้ใช้งานอาจพบปัญหาในการตั้งค่า Apple ID ที่เรียกว่า “อุปการณ์ที่ไม่คาดคิด” ซึ่งเกิดขึ้นจากปัญหาภายในระบบของ Apple ในที่นี้คุณสามารถติดต่อศูนย์บริการลูกค้าของ Apple เพื่อขอความช่วยเหลือในการแก้ไขปัญหา
FAQs (คำถามที่พบบ่อย)
1. Q: Apple ID คืออะไร?
A: Apple ID เป็นบัญชีที่ใช้ในการเข้าถึงและใช้งานผลิตภัณฑ์และบริการของ Apple อย่าง iPhone, iPad, Mac, Apple Watch และ iTunes Store
2. Q: ฉันจะทำอย่างไรถ้าฉันลืม Apple ID หรือรหัสผ่าน?
A: คุณสามารถรีเซ็ตรหัสผ่าน Apple ID ของคุณได้ที่เว็บไซต์ Apple ID (https://iforgot.apple.com)
3. Q: สามารถใช้ Apple ID เดียวกันกับอุปกรณ์หลายๆ เครื่องได้หรือไม่?
A: ใช่, คุณสามารถใช้ Apple ID เดียวกันกับอุปกรณ์หลายๆ เครื่องได้ เช่น iPhone, iPad, Mac เพื่อเข้าถึงแอปพลิเคชัน บริการ และข้อมูลของคุณ
4. Q: ฉันสามารถเปลี่ยน Apple ID ของฉันได้หรือไม่?
A: ใช่, คุณสามารถเปลี่ยน Apple ID ของคุณได้ โดยเข้าสู่เว็บไซต์ Apple ID (http://appleid.apple.com) หรือในการตั้งค่าอุปกรณ์ของคุณ
สรุป
การตั้งค่า Apple ID เป็นขั้นตอนสำคัญที่จะให้คุณสามารถเข้าถึงแ
สมัคร Apple Id ในเว็บ
การสมัคร Apple ID เป็นขั้นตอนสำคัญเพื่อเติมเต็มประสบการณ์การใช้งานอุปกรณ์ Apple ของคุณ ไม่ว่าจะเป็น iPhone, iPad, Macbook, หรืออุปกรณ์อื่น ๆ พร้อมกับการเข้าถึงบริการและแอปพลิเคชันต่าง ๆ ที่มีให้ใช้งานในโลกของ Apple อย่างละเอียดอ่อน บทความนี้จะเป็นคู่มือสำหรับการสมัคร Apple ID ในเว็บ เพื่อให้คุณเข้าใจและรู้จักกับขั้นตอนและการกรอกข้อมูลที่เกี่ยวข้อง พร้อมกับคำแนะนำที่จำเป็นเพื่อให้การสมัครเป็นไปอย่างราบรื่นและสำเร็จ
หัวข้อหลัก: สมัคร Apple ID ในเว็บ
สารบัญ:
1. Apple ID คืออะไร? (แนบลิงก์ไปยังวิธีสร้าง Apple ID ใหม่)
2. เกี่ยวกับการสมัคร Apple ID ในเว็บ
3. ขั้นตอนการสมัคร Apple ID ในเว็บ
3.1 เข้าสู่หน้าเว็บสมัคร Apple ID
3.2 เลือกวิธีสร้าง Apple ID
3.3 กรอกข้อมูลส่วนตัว
3.4 การตั้งค่าความปลอดภัยสำหรับ Apple ID ของคุณ
4. แนะนำเกี่ยวกับการสร้างรหัสผ่านที่แข็งแกร่ง
5. การยืนยันบัญชี Apple ID
6. สรุปและคำแนะนำเพิ่มเติม
7. FAQ (คำถามที่พบบ่อย)
1. Apple ID คืออะไร?
Apple ID เป็นบัญชีผู้ใช้งานที่ใช้ในการเข้าถึงบริการและผลิตภัณฑ์ของ Apple ที่มีให้ใช้งาน คุณสามารถใช้ Apple ID เพื่อเข้าสู่ระบบอุปกรณ์ Apple ทั้งหมด เช่น iPhone, iPad, Macbook หรืออุปกรณ์อื่น ๆ คุณสามารถเข้าถึงแอปพลิเคชันต่าง ๆ ใน App Store, บริการApple Music, บริการiCloud, และบริการอื่น ๆ ที่เชื่อมต่อกับ Apple ID ของคุณ การสร้าง Apple ID เป็นขั้นตอนสำคัญที่คุณต้องทำเพื่อใช้งานอุปกรณ์ Apple ให้เต็มประสบการณ์และความสะดวกสบาย
2. เกี่ยวกับการสมัคร Apple ID ในเว็บ
การสมัคร Apple ID ในเว็บเป็นวิธีที่สะดวกและรวดเร็วในการสร้างบัญชีผู้ใช้และเข้าถึงบริการของ Apple คุณสามารถทำการสมัครผ่านเว็บไซต์หลักของ Apple หรือผ่านแอป Apple Store บนอุปกรณ์ iOS และ iPadOS คำแนะนำในบทความนี้เน้นที่การสมัครผ่านเว็บไซต์
3. ขั้นตอนการสมัคร Apple ID ในเว็บ
3.1 เข้าสู่หน้าเว็บสมัคร Apple ID
โดยทั่วไปแล้ว คุณสามารถเข้าสู่หน้าเว็บสมัคร Apple ID ได้โดยพิมพ์ “สร้าง Apple ID” หรือ “สมัคร Apple ID” ในกล่องค้นหาของเครื่องมือการค้นหา เมื่อเจอผลการค้นหาเว็บที่เกี่ยวข้อง คุณสามารถคลิกที่ลิงก์เพื่อเข้าสู่หน้าเว็บสมัคร Apple ID
3.2 เลือกวิธีสร้าง Apple ID
หลังจากเข้าสู่หน้าเว็บสมัคร Apple ID คุณจะต้องเลือกวิธีการสร้างบัญชี Apple ID ที่ตอบโจทย์ความต้องการของคุณ ในกรณีที่คุณมีอีเมล์ของ Apple ที่ใช้กับ iCloud หรืออดีต Apple ID สามารถใช้อีเมล์เนื้อหาได้ แต่ถ้าไม่มีคุณสามารถสร้างใหม่ได้โดยคลิกที่ “สร้าง Apple ID ใหม่” หรือ “สร้าง Apple ID”
3.3 กรอกข้อมูลส่วนตัว
หลังจากเลือกวิธีสร้าง Apple ID คุณจะถูกนำไปยังหน้าที่ต้องกรอกข้อมูลส่วนตัว เพื่อให้ Apple สามารถรู้จักตัวคุณได้และให้บริการในลักษณะที่เหมาะสม ตัวอย่าง เช่น คุณต้องกรอกชื่อและนามสกุลของคุณ ที่อยู่ปัจจุบัน วันเดือนปีเกิด เพศ เบอร์โทรศัพท์ และอื่น ๆ เมื่อกรอกข้อมูลให้ถูกต้องครบถ้วน คลิกที่ปุ่ม “ดำเนินการต่อ” เพื่อดำเนินการไปขั้นตอนต่อไป
3.4 การตั้งค่าความปลอดภัยสำหรับ Apple ID ของคุณ
หลังจากกรอกข้อมูลส่วนตัว คุณจะถูกนำไปยังหน้าการตั้งค่าความปลอดภัยสำหรับบัญชี Apple ID ของคุณ ที่นี่คุณสามารถตั้งค่าคำถามลับ (เพื่อใช้ในกรณีที่คุณลืมรหัสผ่าน) และใส่คำตอบที่แน่นอนในคำถาม คุณสามารถเปลี่ยนรหัสผ่านที่แข็งแกร่งสำหรับบัญชี Apple ID ของคุณได้ที่นี่เช่นกัน หลังจากที่คุณตั้งค่าเสร็จสิ้น คุณก็สามารถใช้ Apple ID ของคุณได้เลย
4. แนะนำเกี่ยวกับการสร้างรหัสผ่านที่แข็งแกร่ง
การสร้างรหัสผ่านที่แข็งแกร่งสำหรับ Apple ID ทำให้บัญชีของคุณปลอดภัยและป้องกันการเข้าถึงที่ไม่ได้รับอนุญาตจากบุคคลอื่น คุณควรทำตามคำแนะนำเบื้องต้นเพื่อเลือกรหัสผ่านที่ปลอดภัย รหัสผ่านควรมีตัวอักษรทั้งตัวพิมพ์ใหญ่และเล็กอย่างน้อย 8 อักขระ แต่สามารถเพิ่มความยาวและความซับซ้อนได้ โดยใช้ตัวเลข ตัวอักษรพิเศษ และตัวอักษรต่าง ๆ ในรหัสผ่านของคุณ นอกจากนี้คุณยังควรเปลี่ยนรหัสผ่านอย่างสม่ำเสมอเพื่อเพิ่มความปลอดภัยให้กับบัญชี Apple ID ของคุณ
5. การยืนยันบัญชี Apple ID
หลังจากที่คุณทำการสมัคร Apple ID คุณอาจต้องไม่ต้องยืนยันบัญชีของคุณผ่านอีเมล์ ถ้าคุณใช้อีเมล์ที่ใช้งานอยู่กับ iCloud หรืออดีต Apple ID โดยธรรมดา คุณสามารถใช้อีเมล์ที่เกี่ยวข้องกับบัญชี Apple ID เพื่อยืนยัน คุณอาจต้องทำความเข้าใจและดำเนินการตามคำแนะนำในอีเมล์ที่คุณได้รับ หากคุณไม่ได้รับอีเมล์ยืนยันคุณสามารถเช็ครายละเอียดเพิ่มเติมเกี่ยวกับการยืนยันบัญชีได้ที่เว็บไซต์ประเทศของคุณ
6. สรุปและคำแนะนำเพิ่มเติม
การสมัคร Apple ID ในเว็บเป็นขั้นตอนสำคัญสำหรับผู้ใช้งานอุปกรณ์ Apple เพื่อให้สามารถเข้าถึงบริการและผลิตภัณฑ์ของ Apple ได้อย่างเต็มประสบการณ์ โดยใช้บัญชีผู้ใช้งานเดียวกัน มันง่ายและสะดวกในการเข้าถึงแอปพลิเคชันต่าง ๆ ที่ผู้ใช้และผลิตภัณฑ์ Apple นี้มีให้ใช้งาน อีกทั้งยังเก็บข้อมูลส่วนตัวและการตั้งค่าในอุปกรณ์ต่าง ๆ ได้รวมถึงสิ่งอื่น ๆ รวมถึงบริการเอกสารออนไลน์ ข้อมูลสำรองในคลาวด์และอื่
สรุป 5 ตั้งค่า apple id
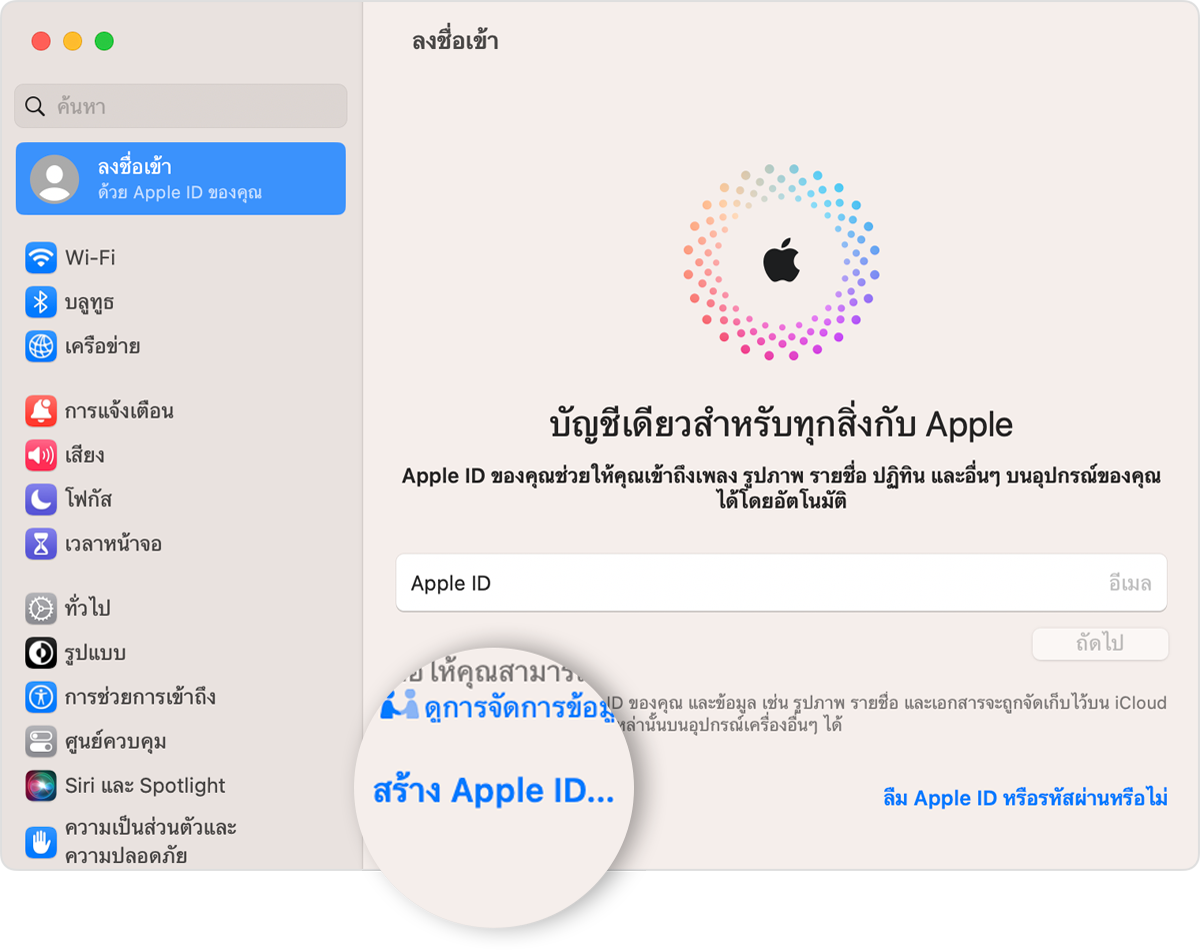
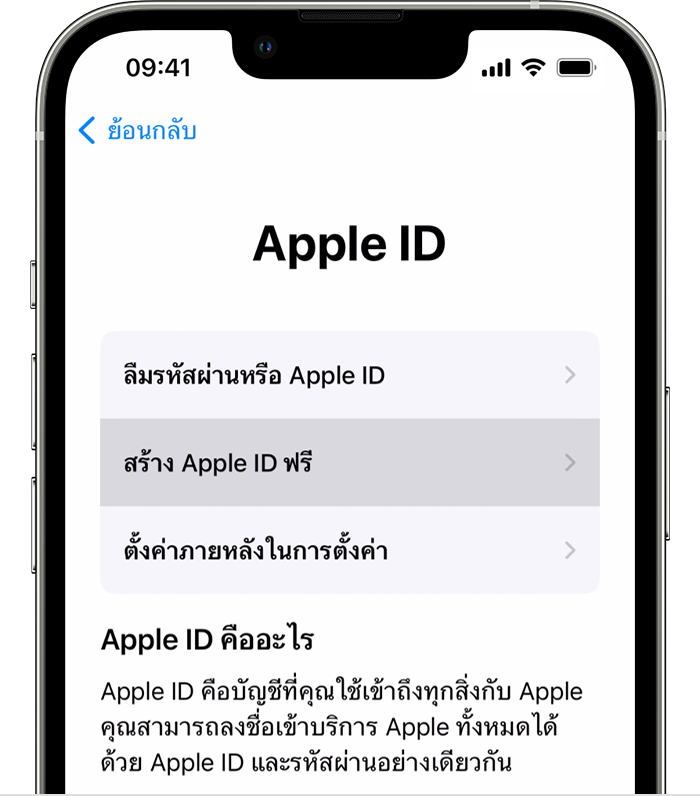

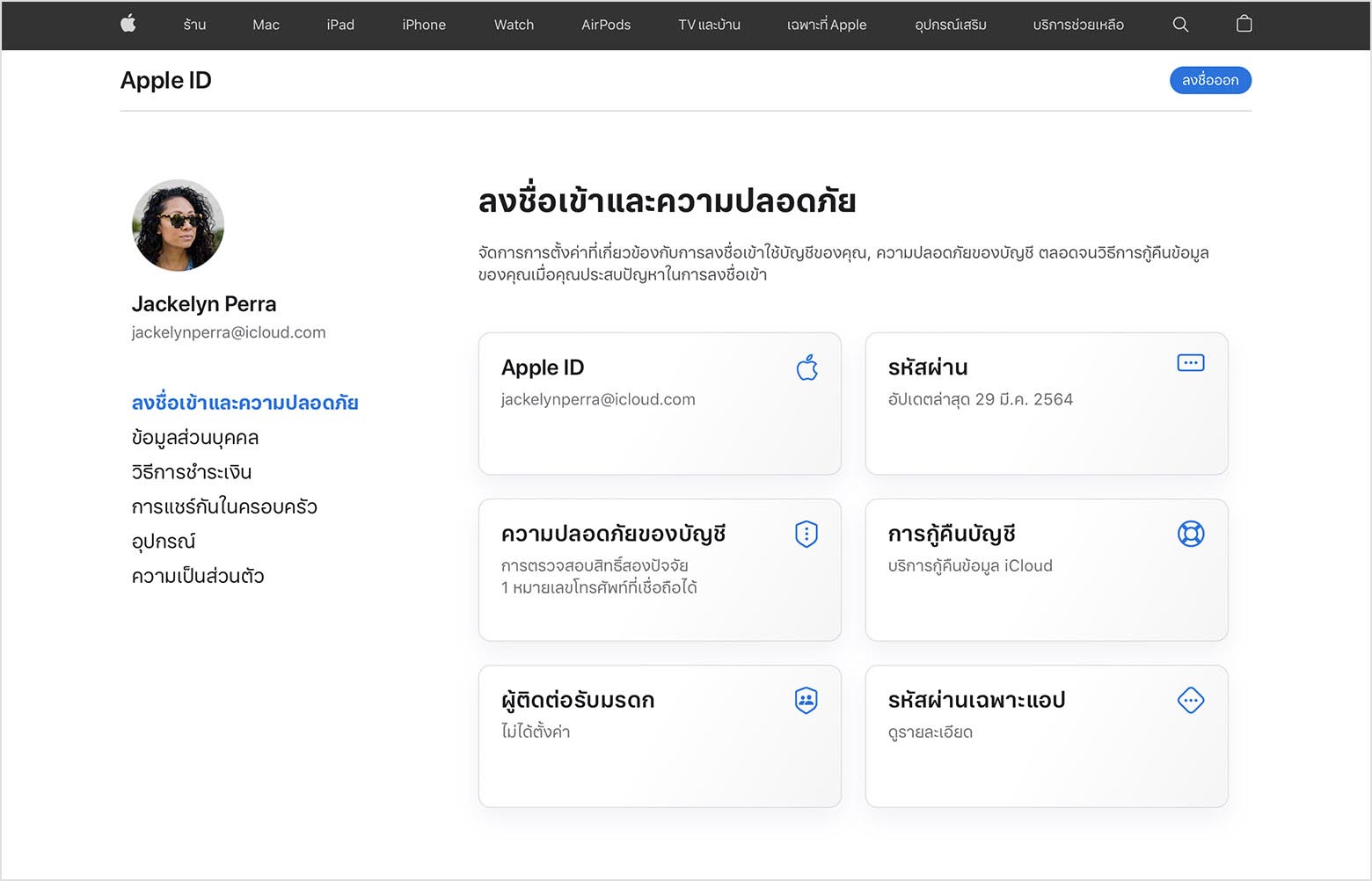
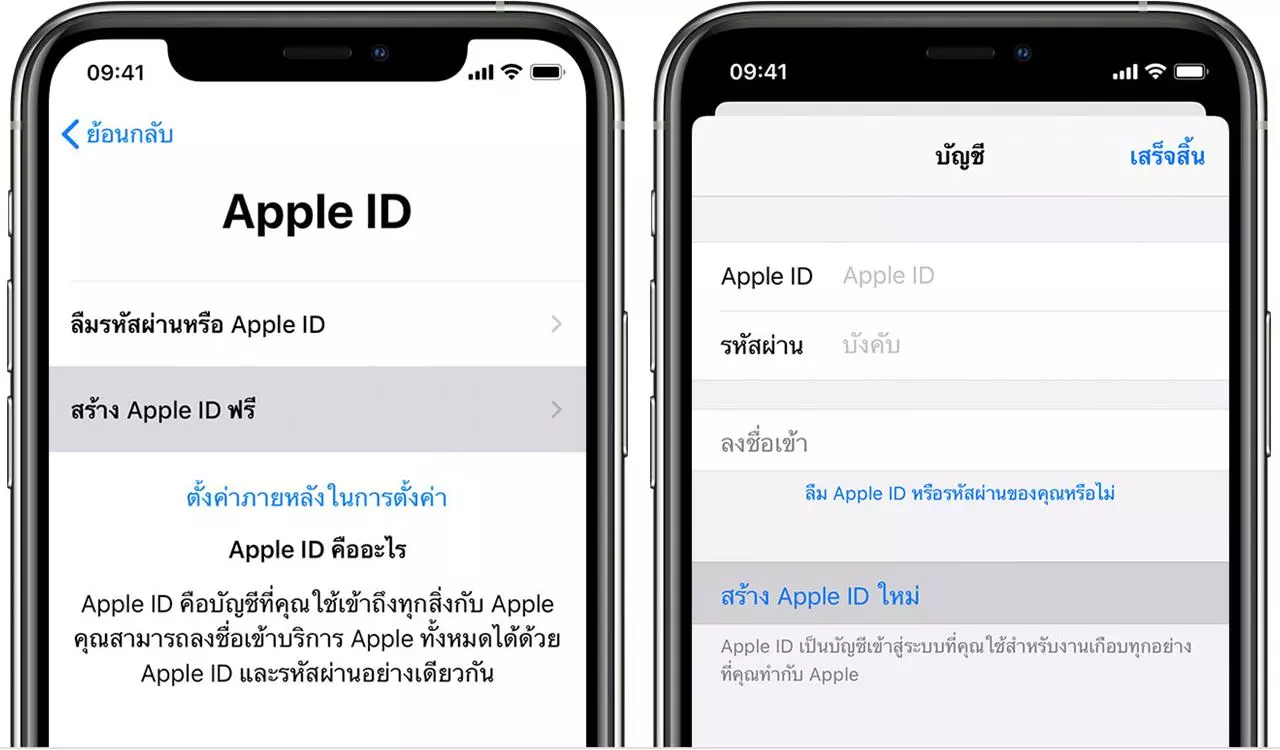
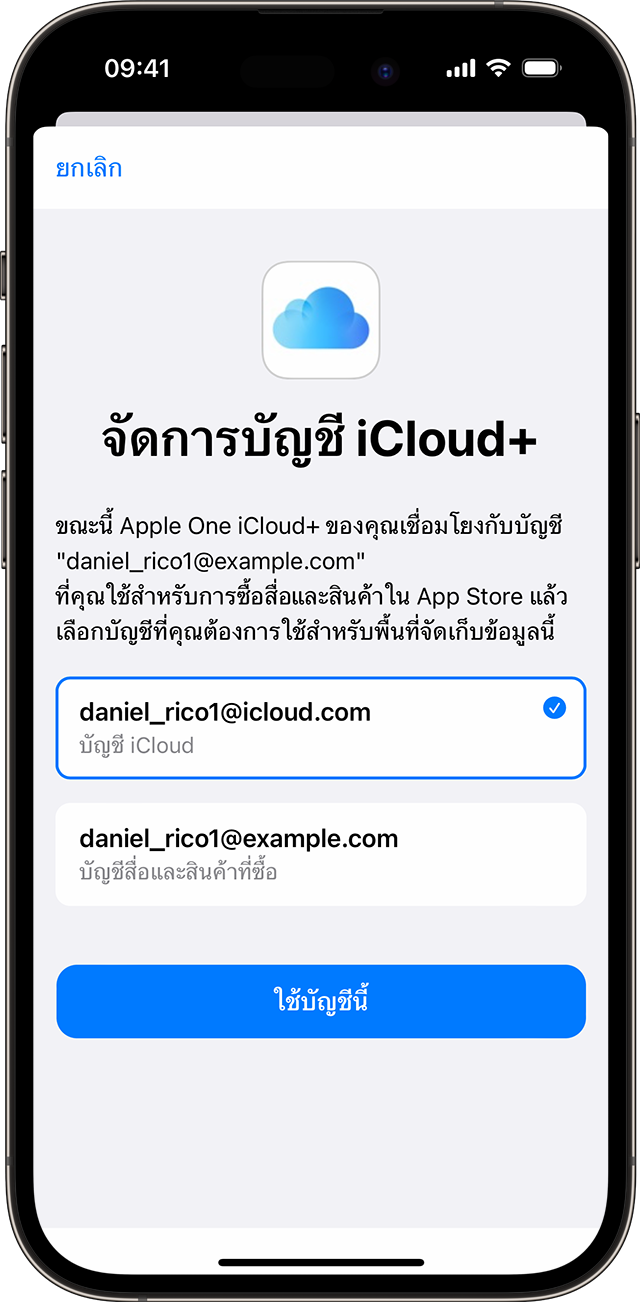

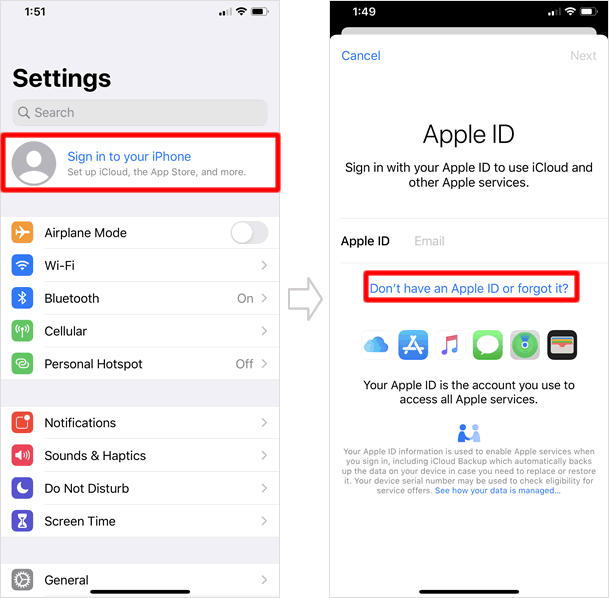
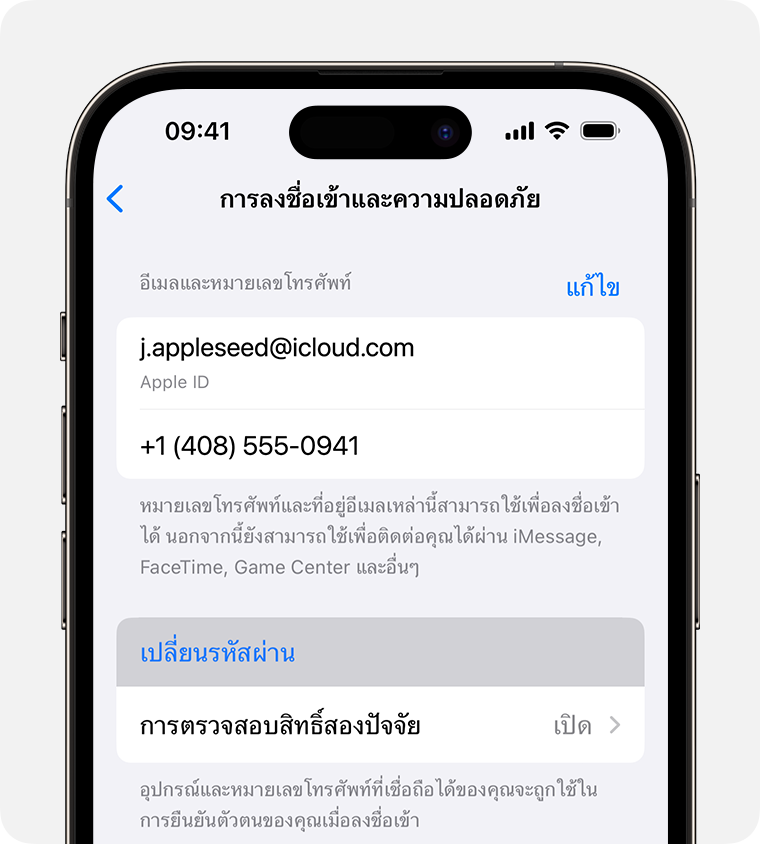
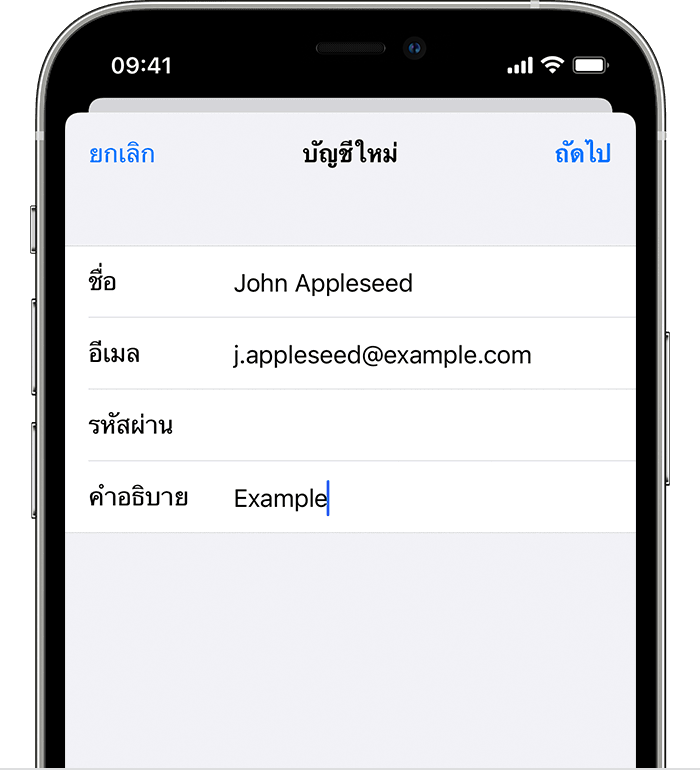


![How To] รวมวิธีสร้าง Apple ID จากทุกอุปกรณ์ iPhone, iPad, Mac และ PC [อัปเดต 2022] :: Techmoblog.com How To] รวมวิธีสร้าง Apple Id จากทุกอุปกรณ์ Iphone, Ipad, Mac และ Pc [อัปเดต 2022] :: Techmoblog.Com](https://www.techmoblog.com/uploads/fbimg/2022/fbimg_1647424548723190.jpg)
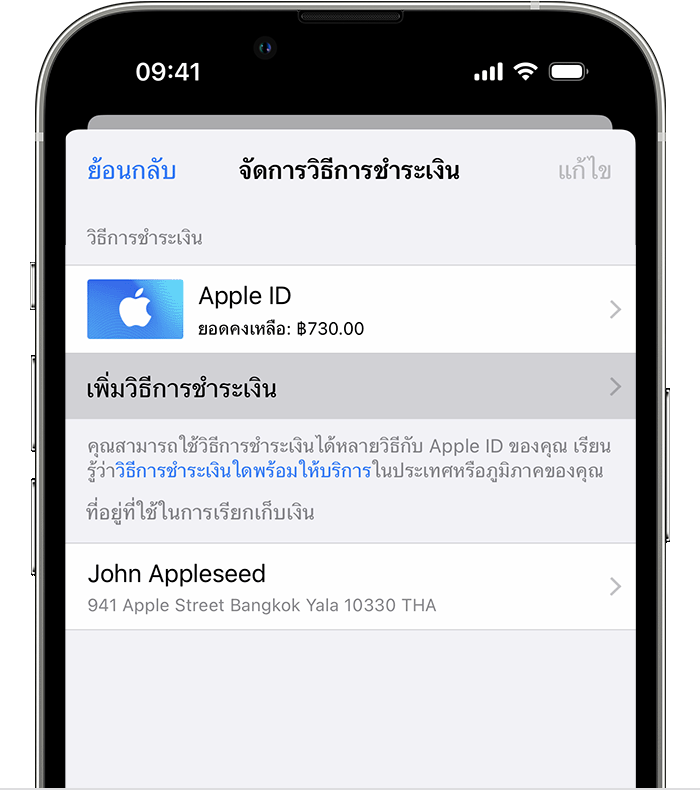
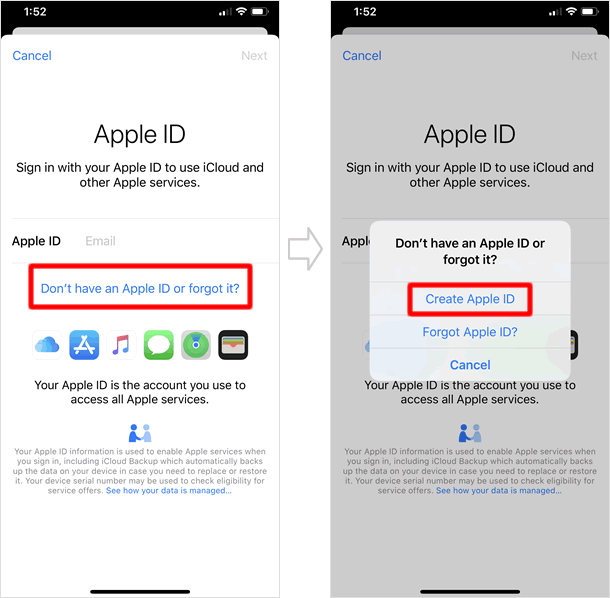
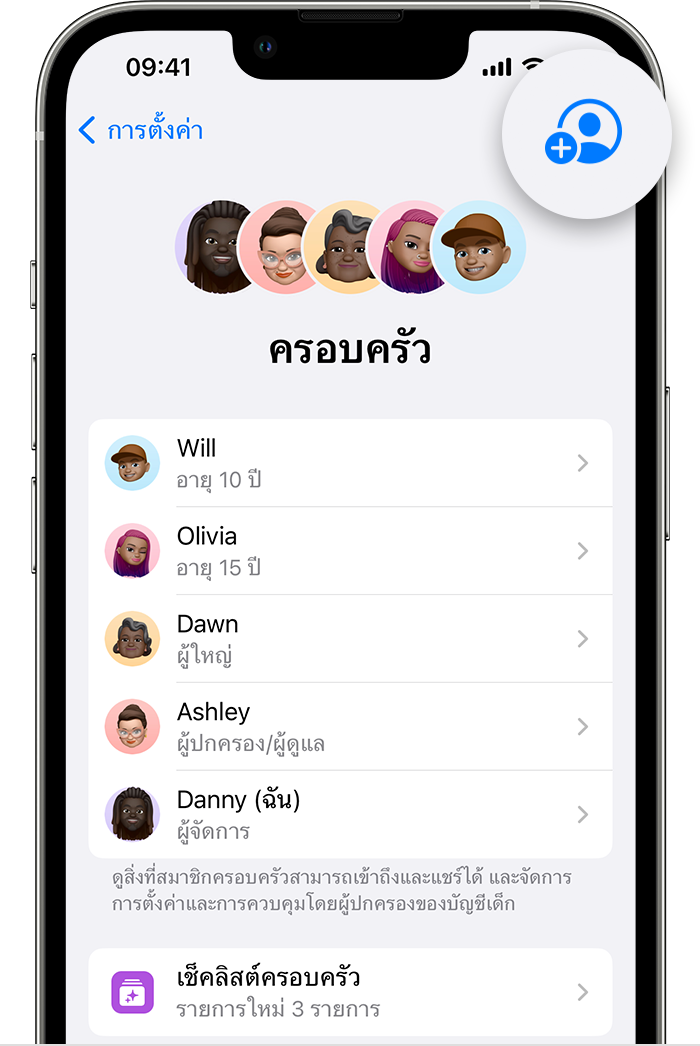
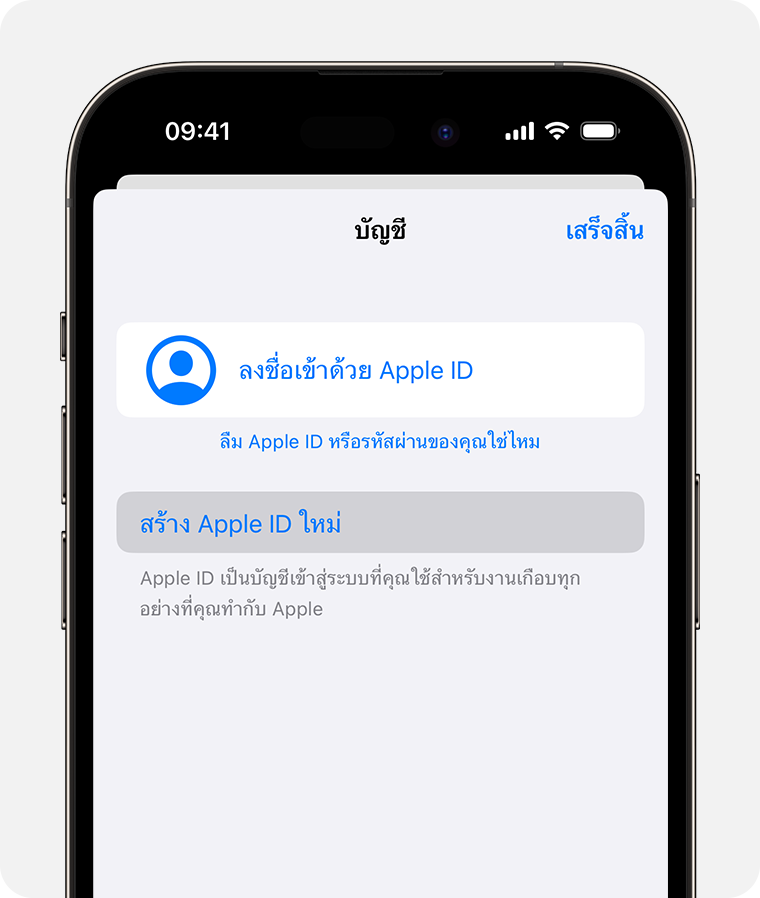
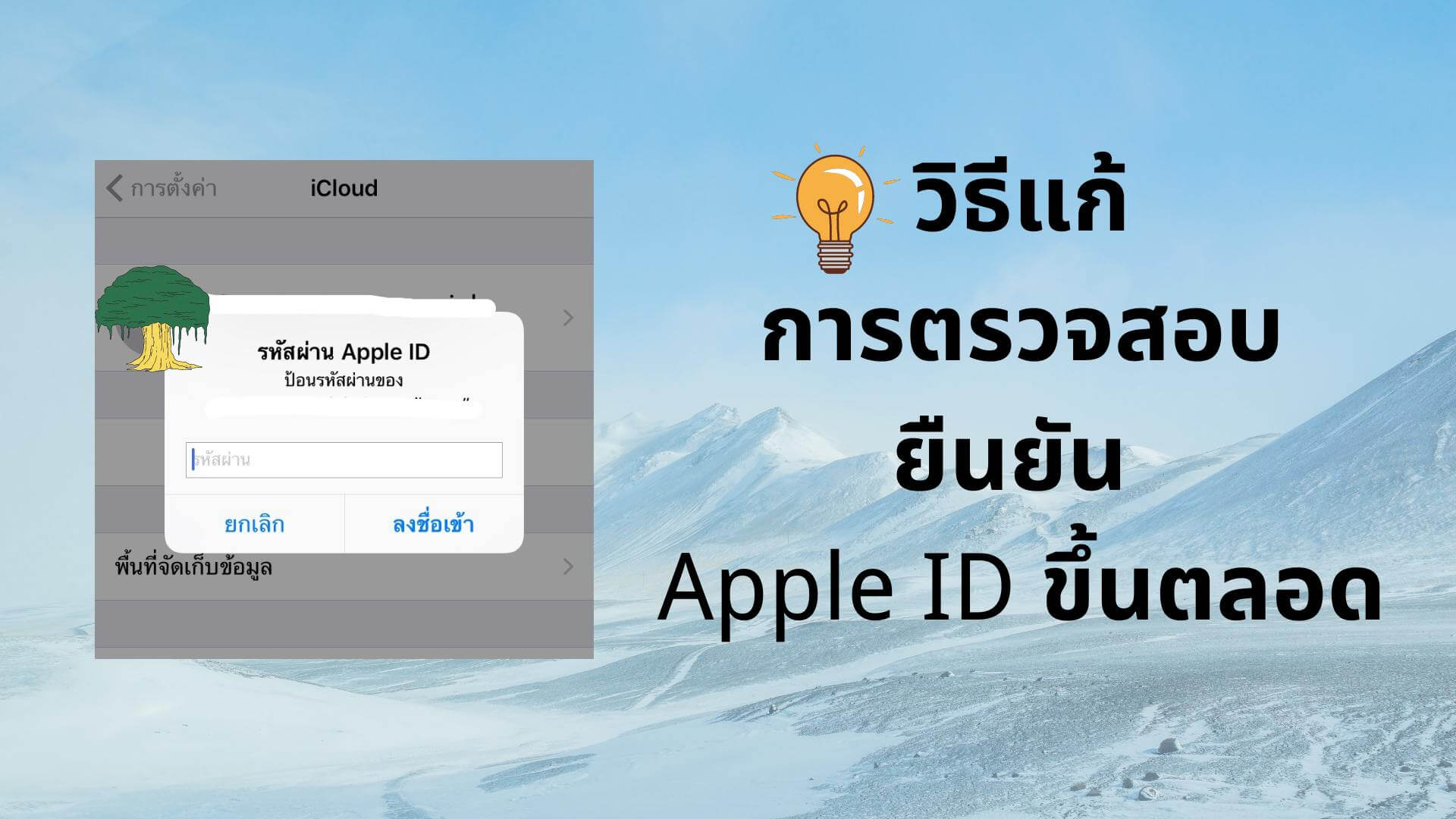
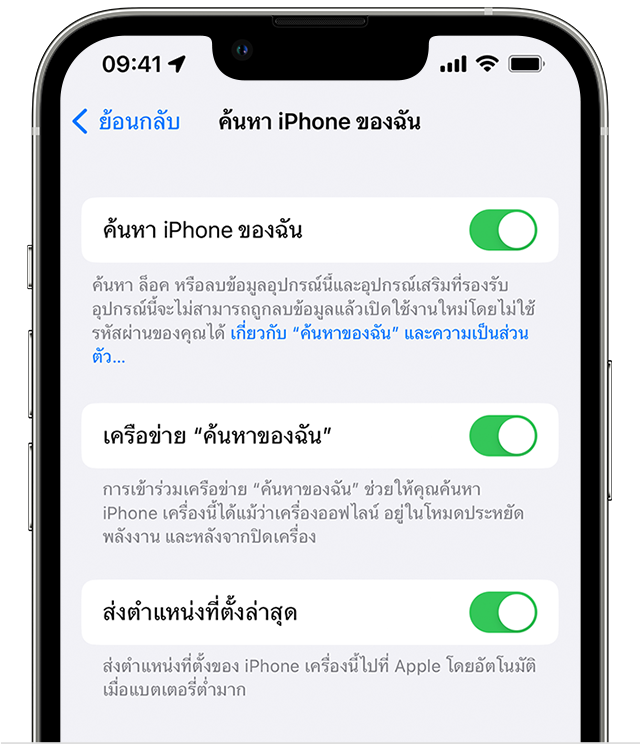
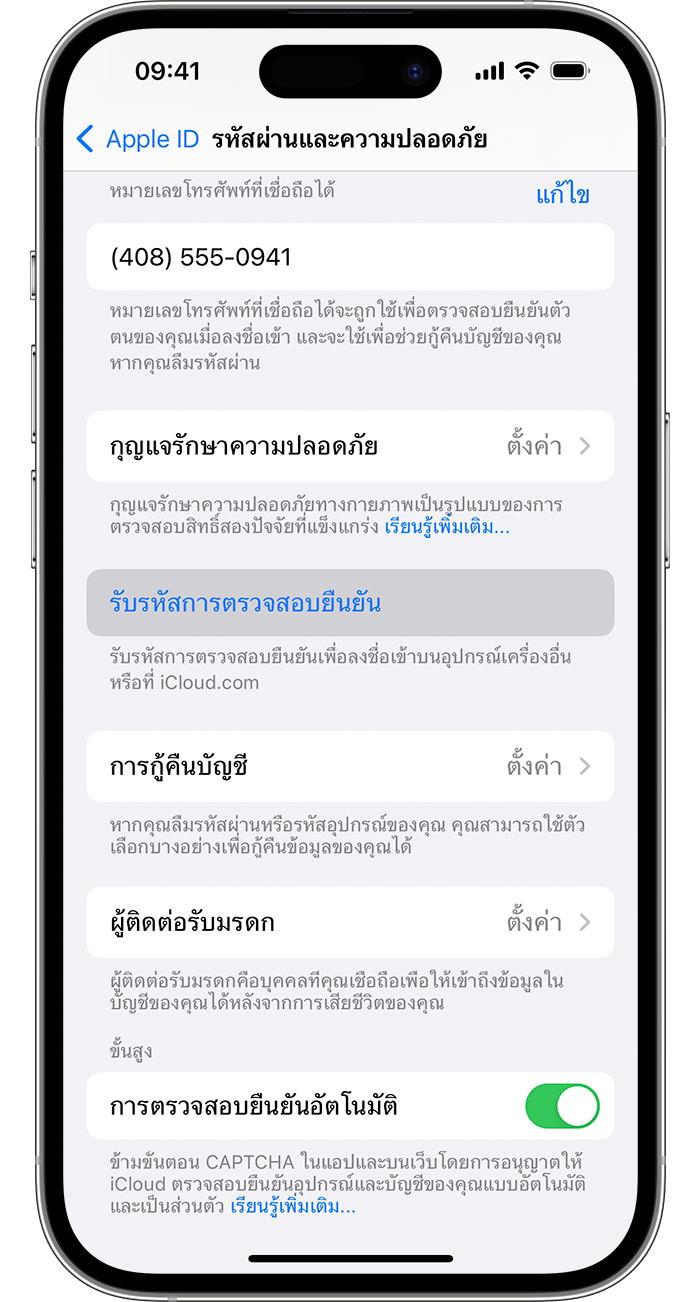
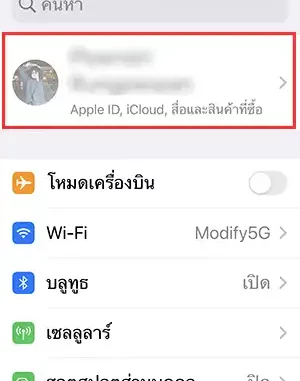
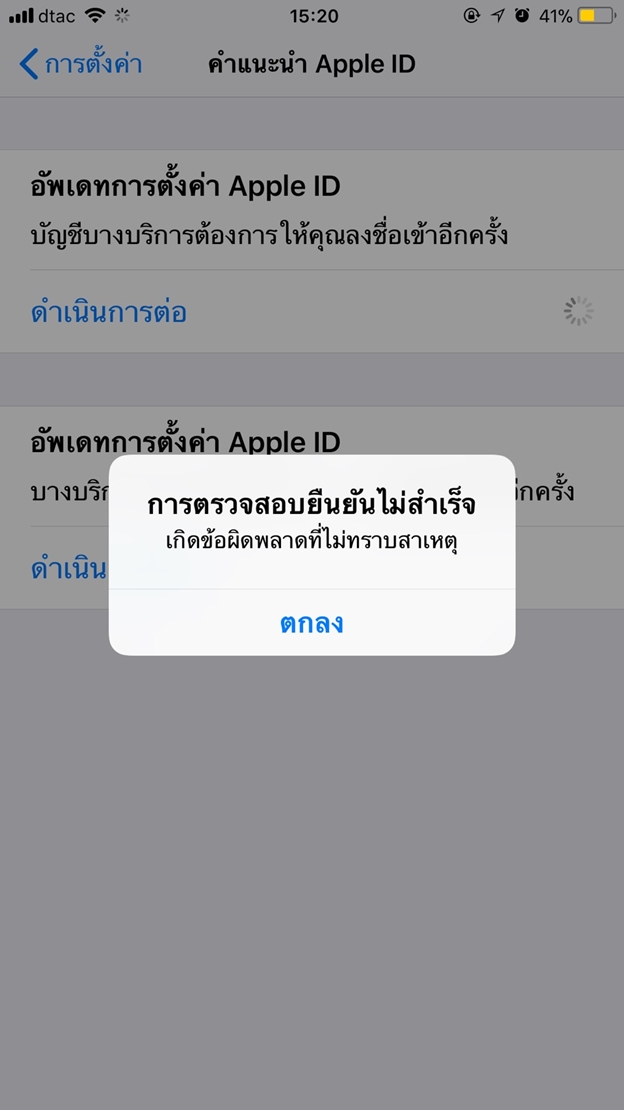


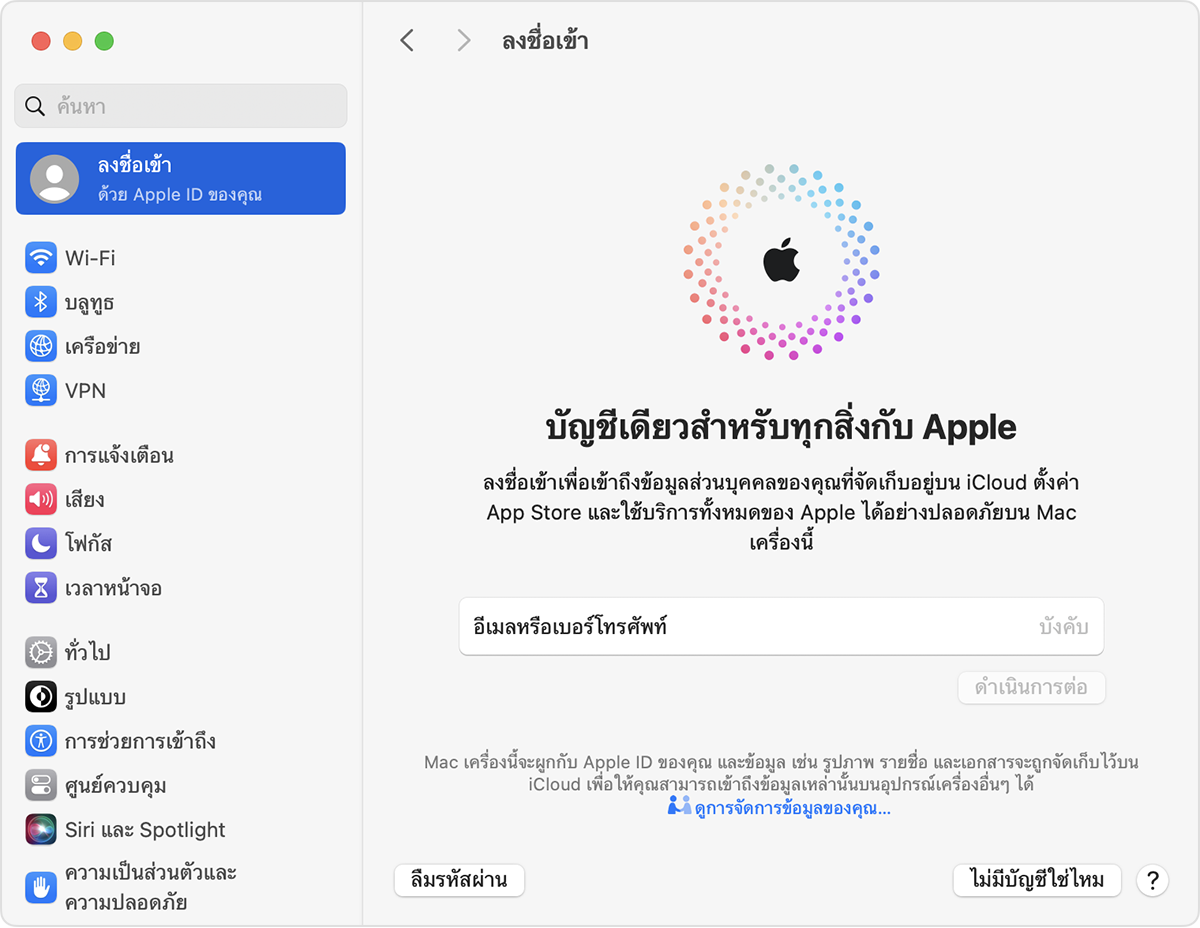
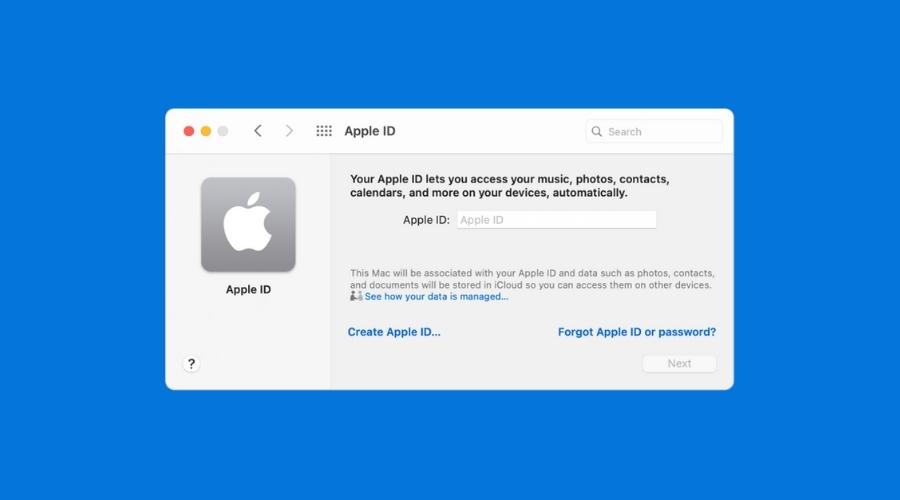
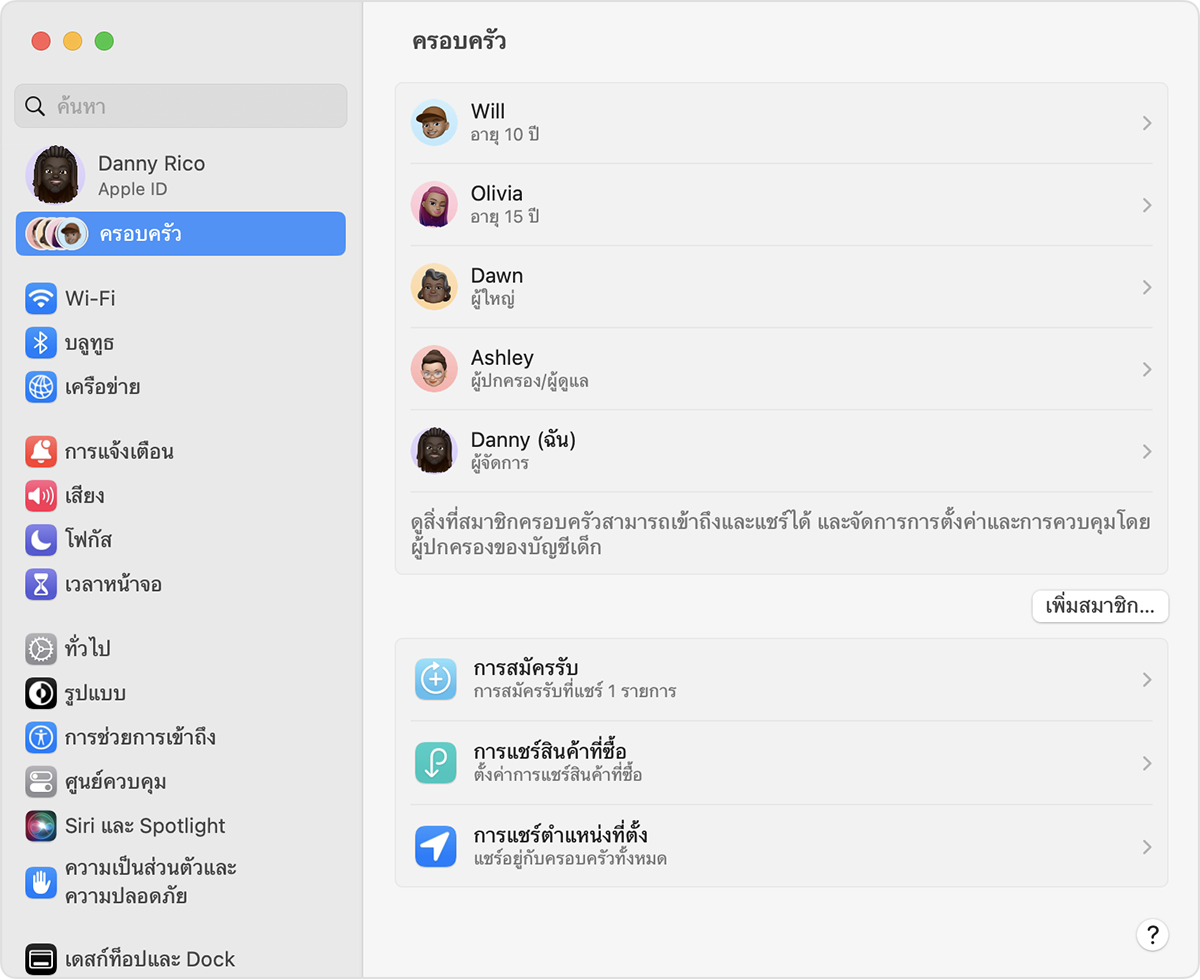
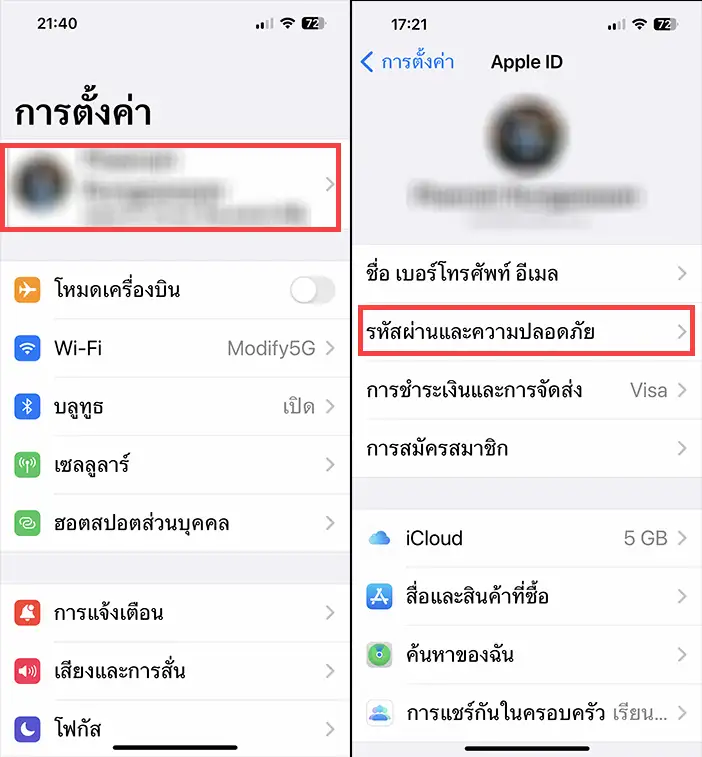
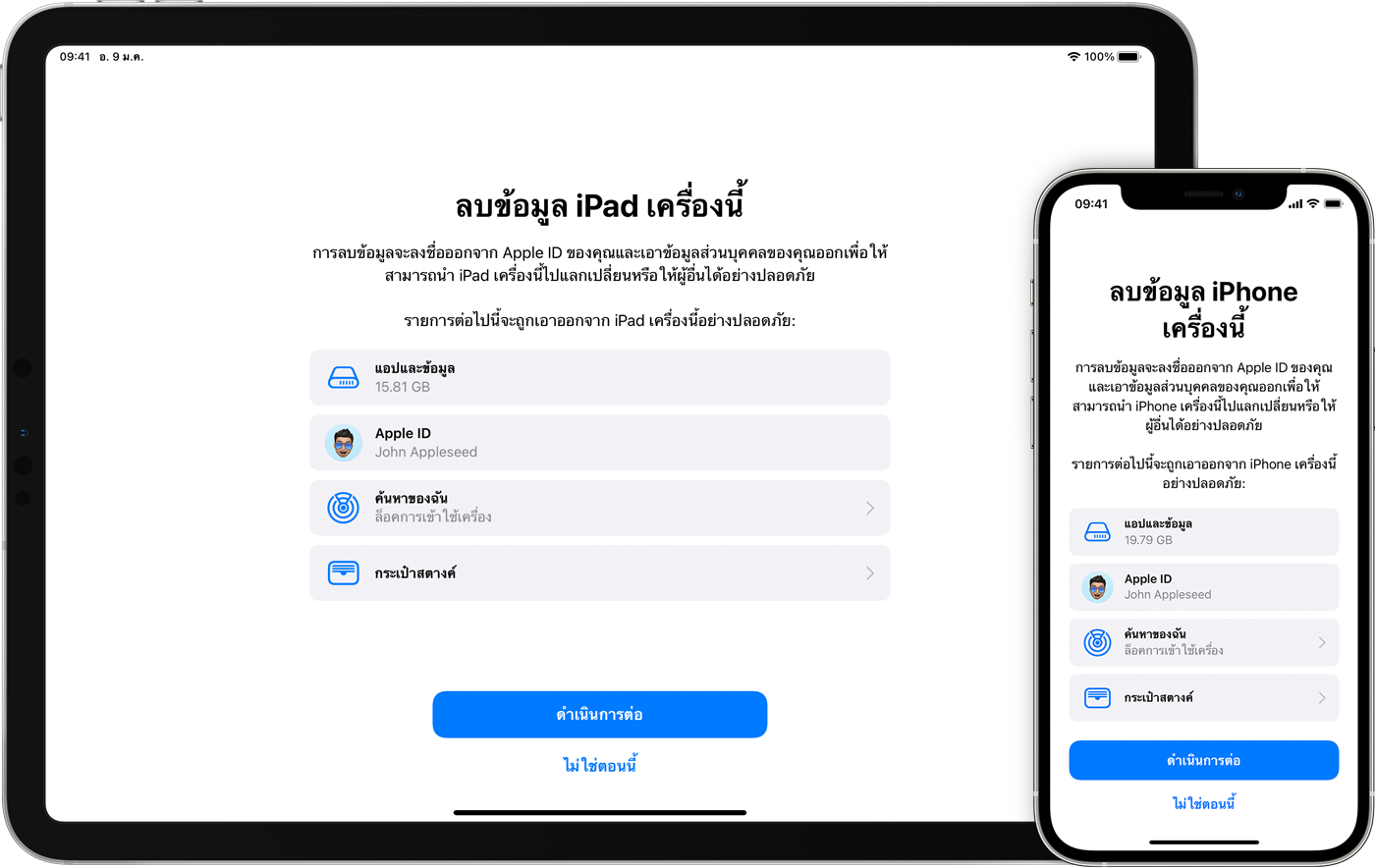
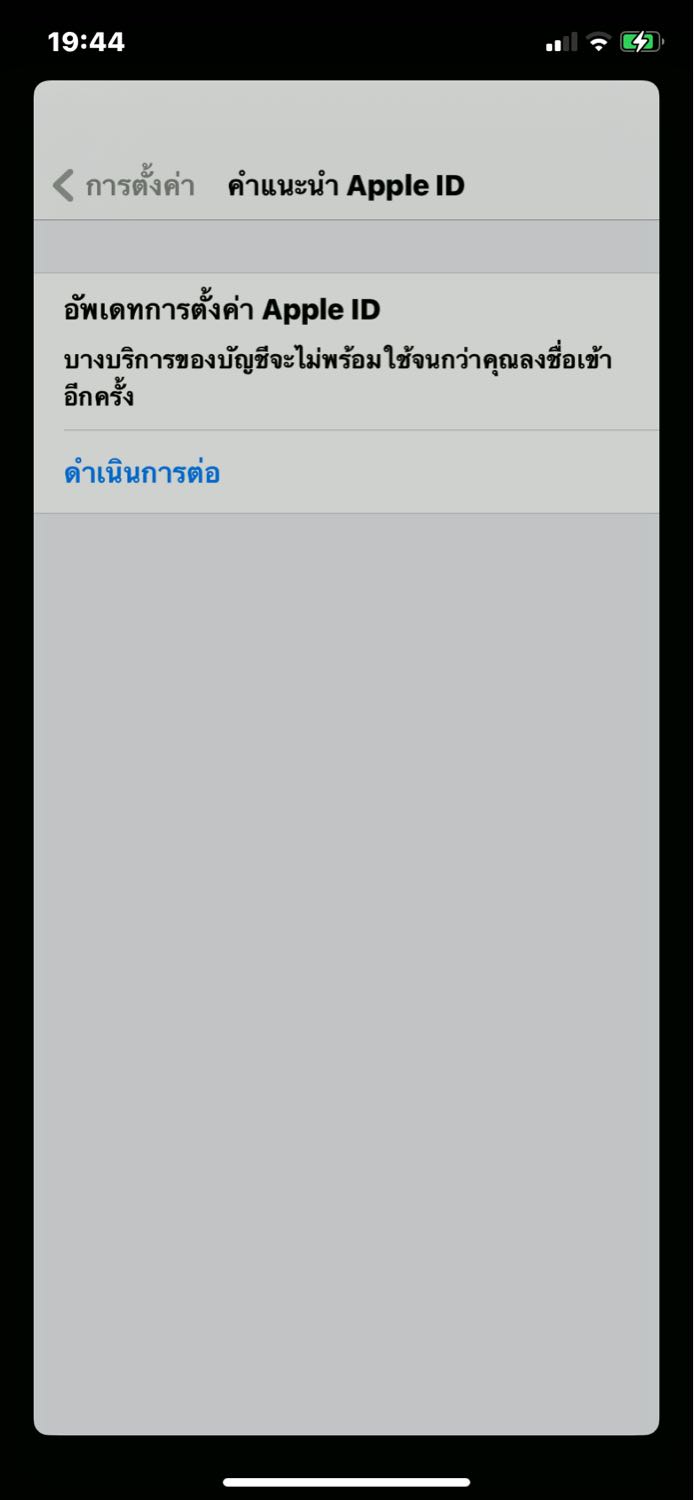
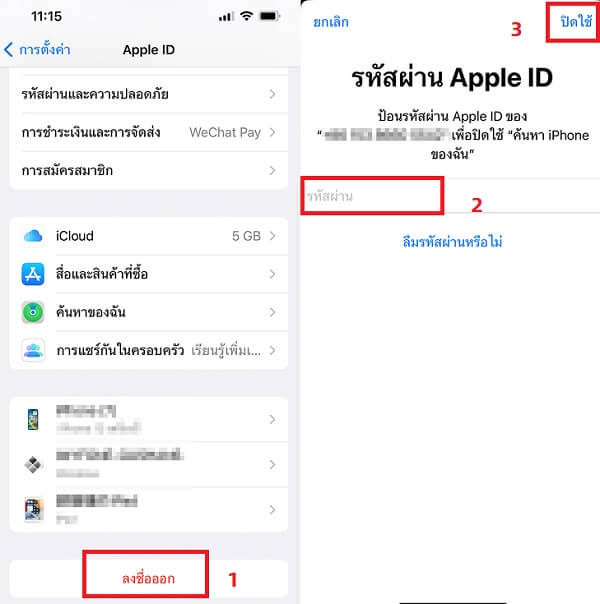
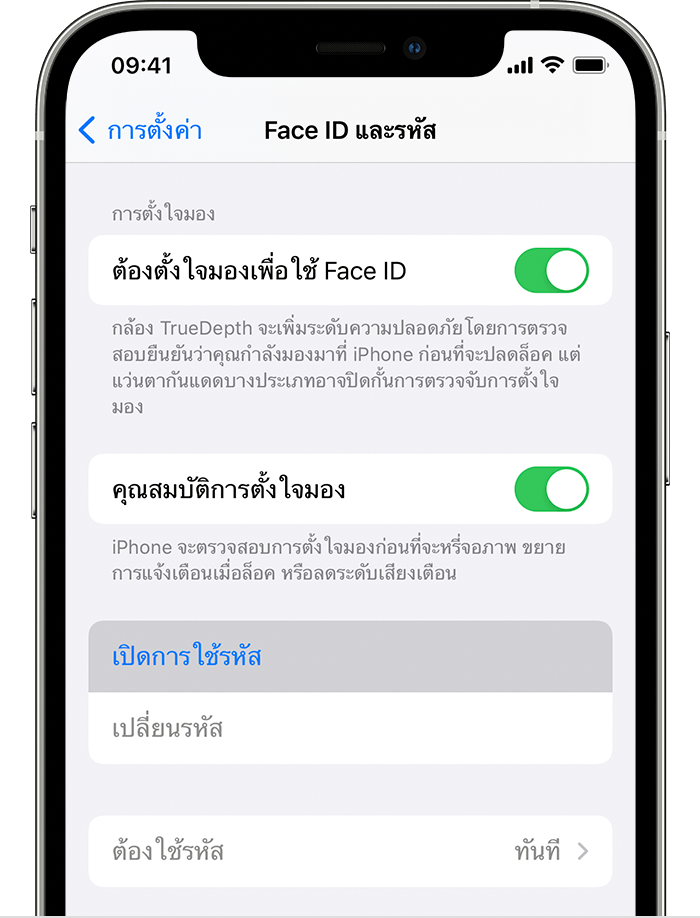

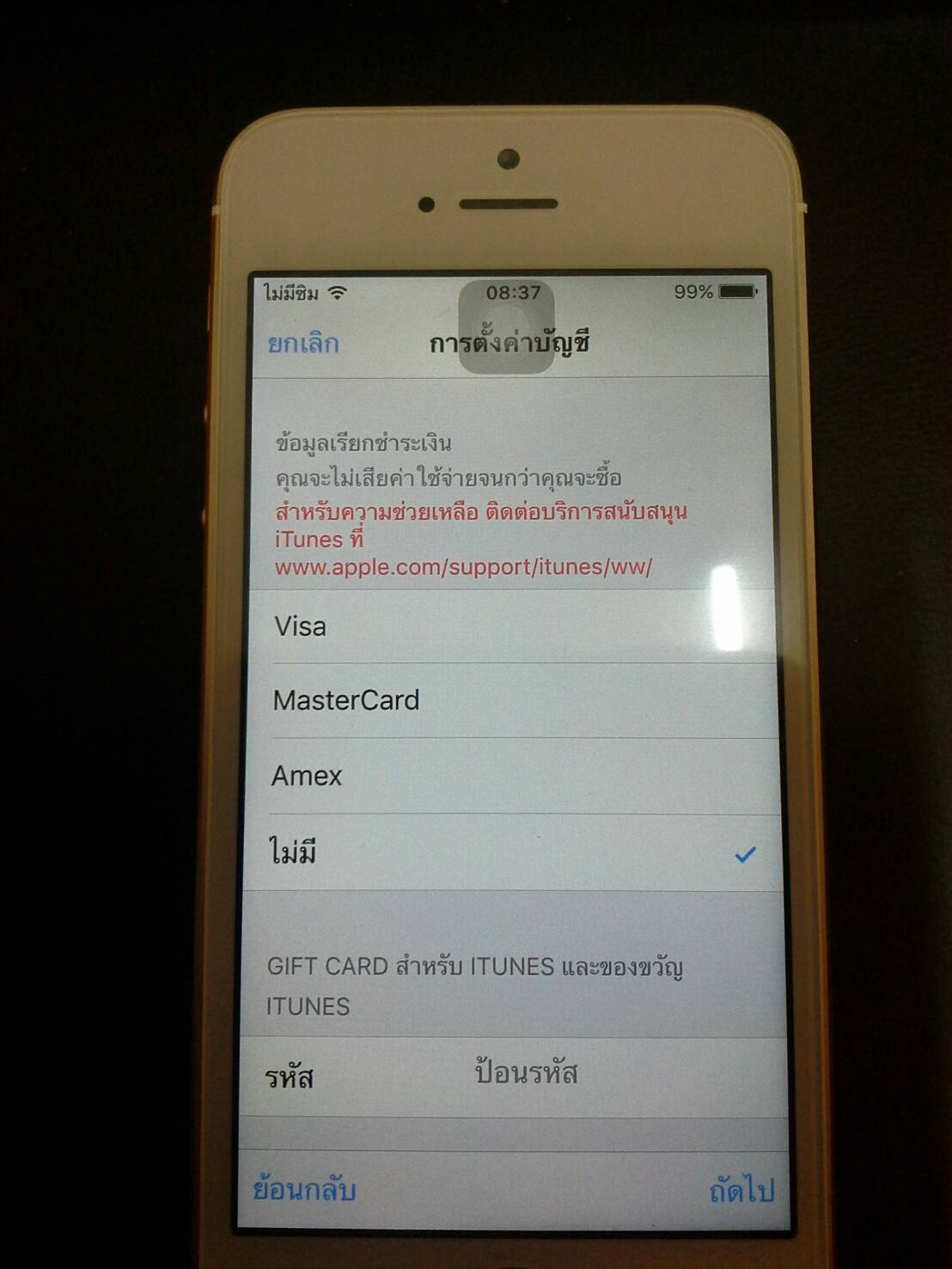
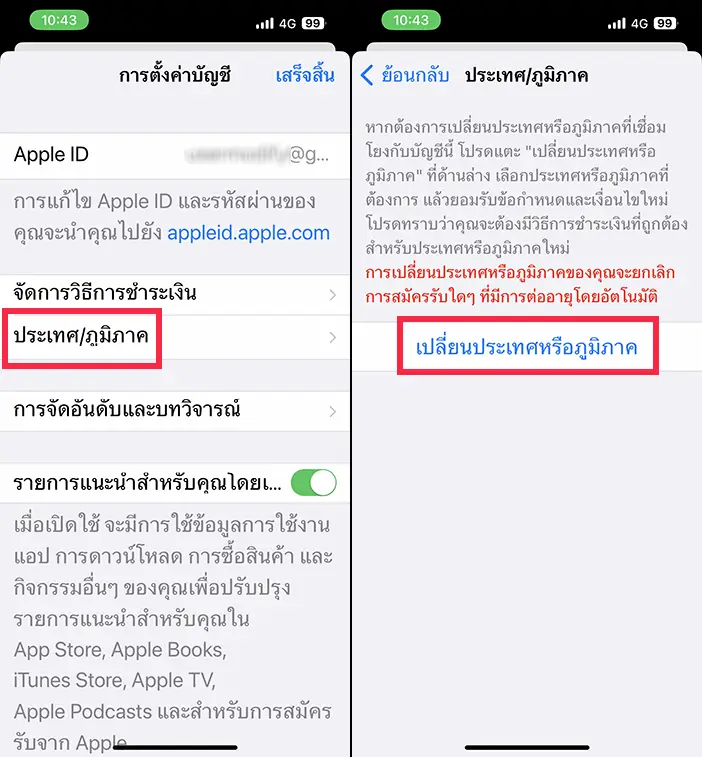

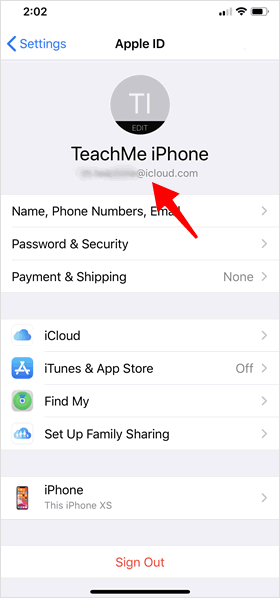
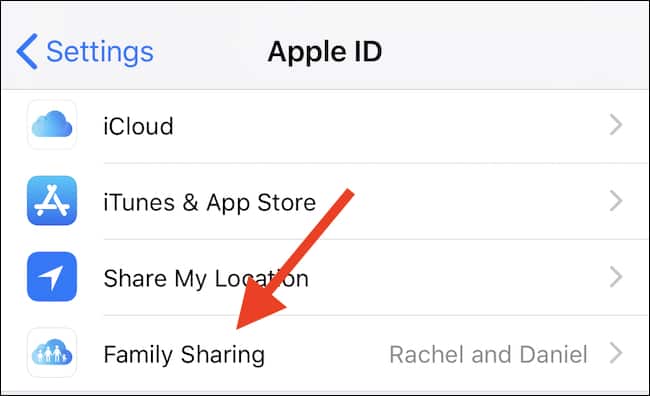
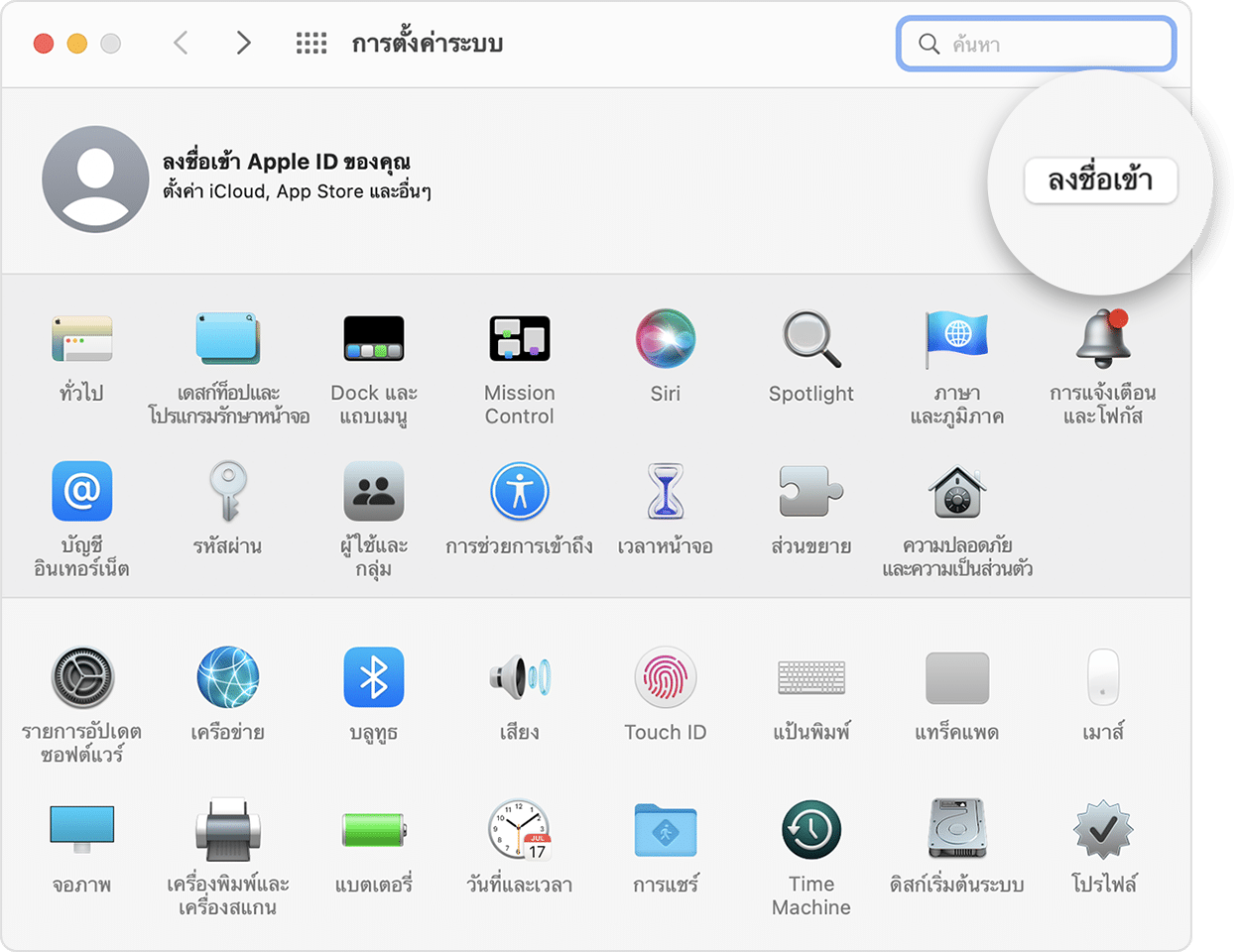
![2566 ล่าสุด] Apple ID ดูตรงไหน? ดูรหัส apple id ตรงไหน? 2566 ล่าสุด] Apple Id ดูตรงไหน? ดูรหัส Apple Id ตรงไหน?](https://images.imyfone.com/th/assets/article/unlock-iphone/look-apple-id.jpg)


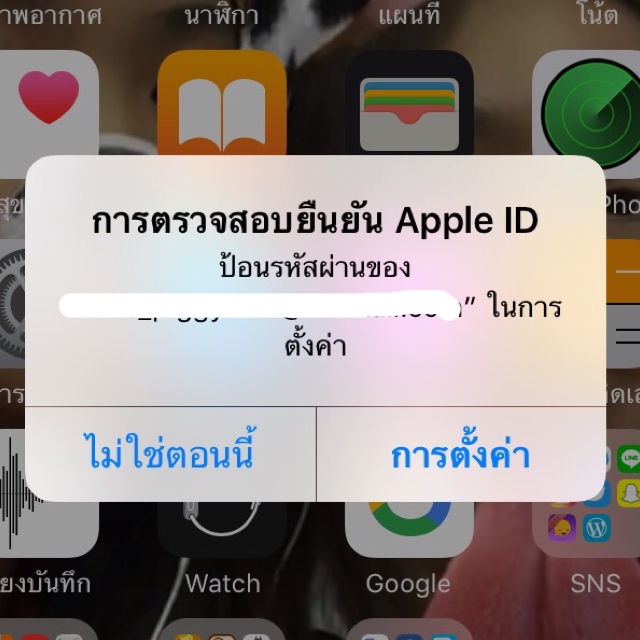

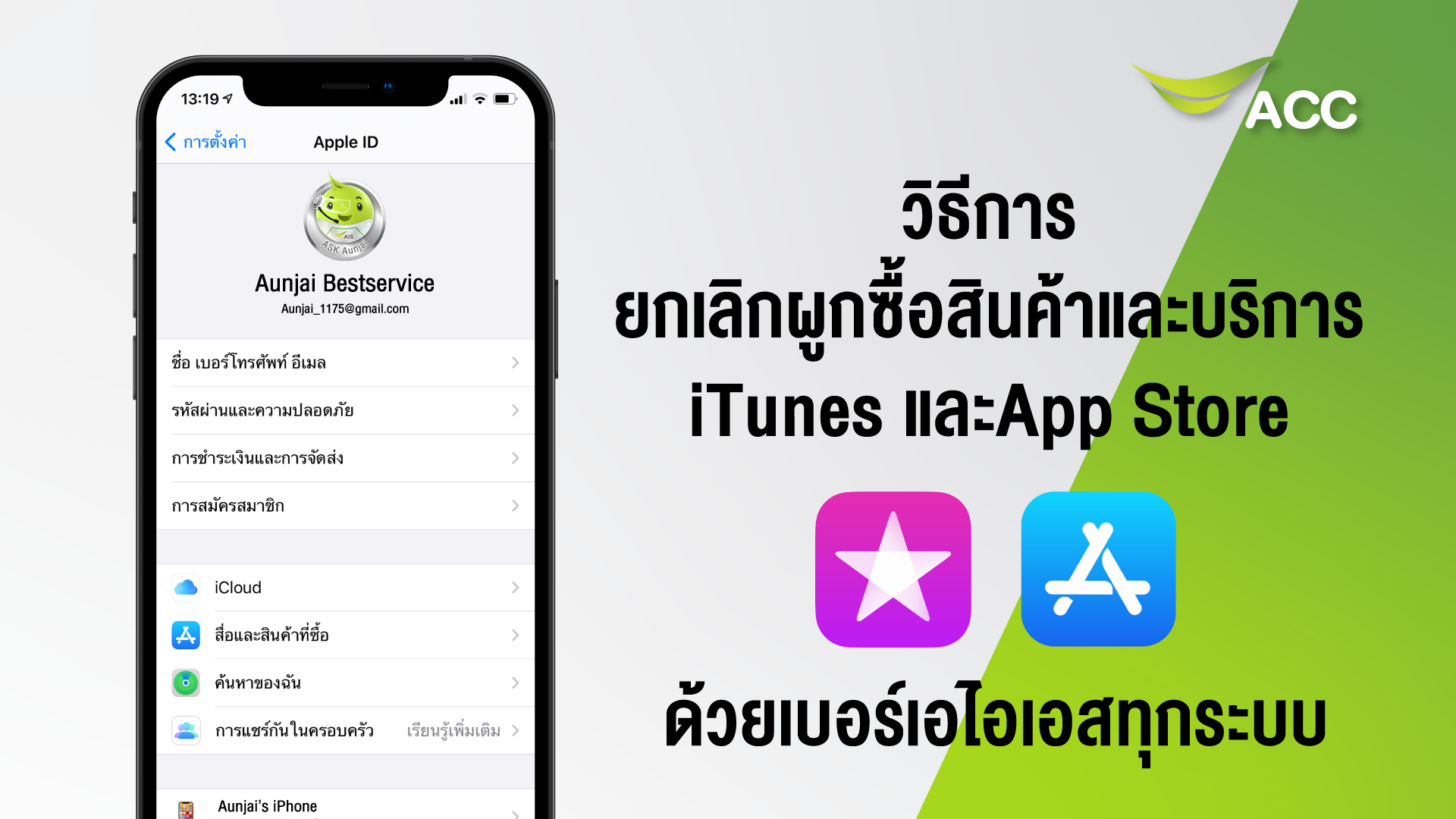
![คู่มือฉบับสมบูรณ์] เปลี่ยน Apple ID โดยข้อมูลไม่หาย คู่มือฉบับสมบูรณ์] เปลี่ยน Apple Id โดยข้อมูลไม่หาย](https://images.imyfone.com/th/assets/article/ios-data-recovery/merge-icloud-contacts.jpg)
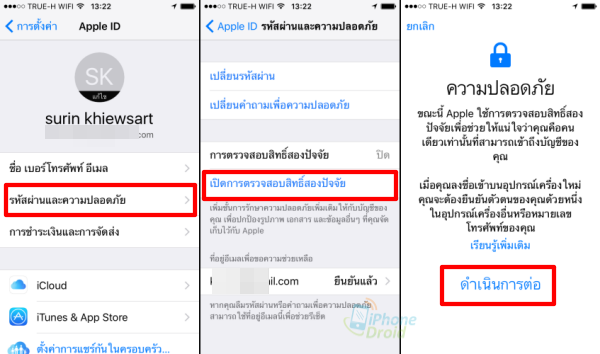
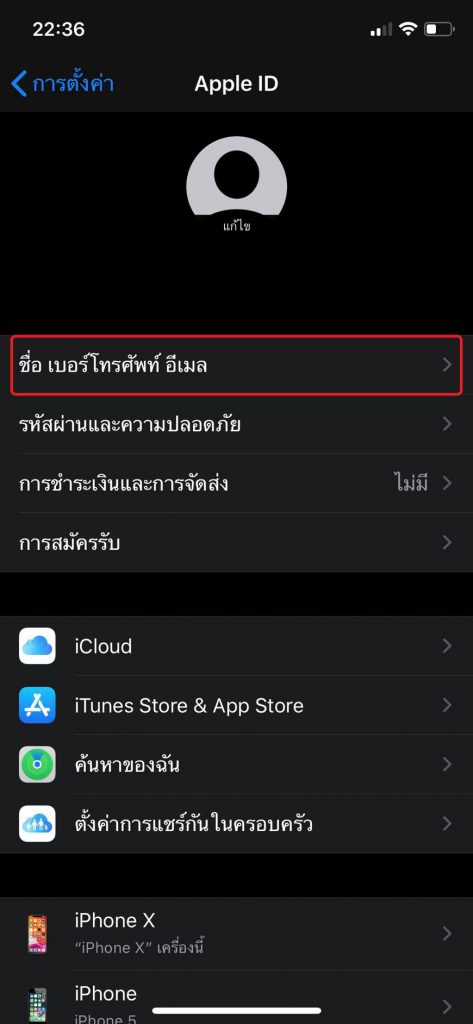
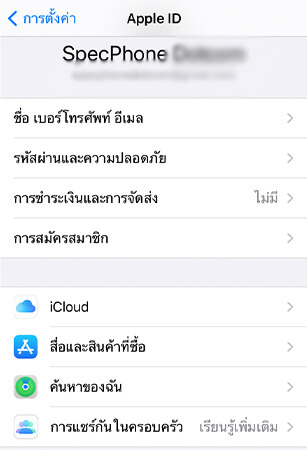
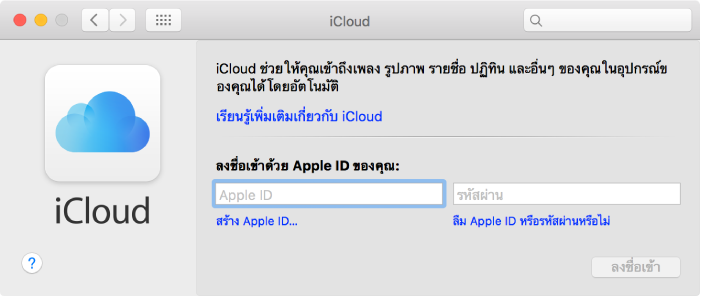
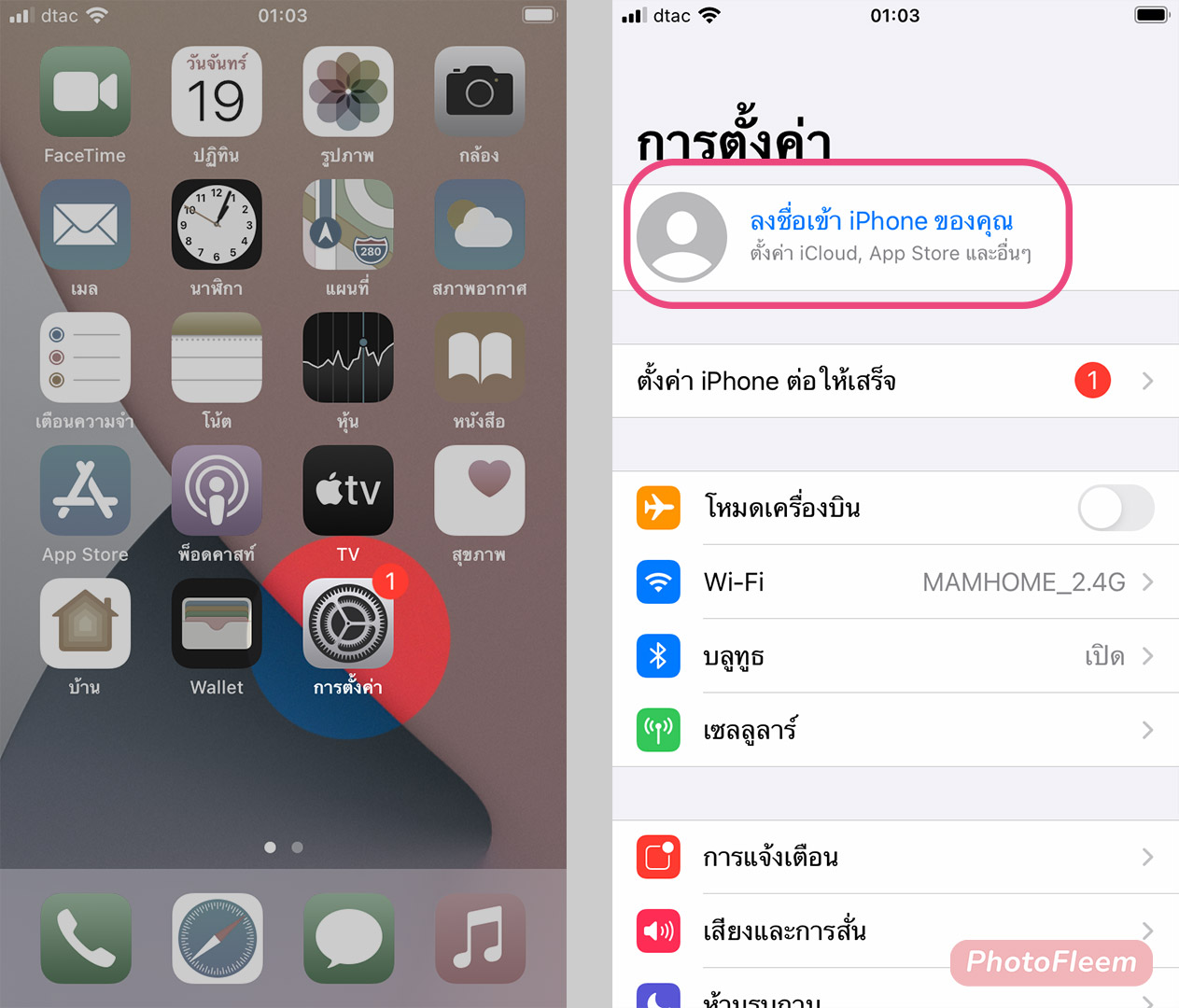
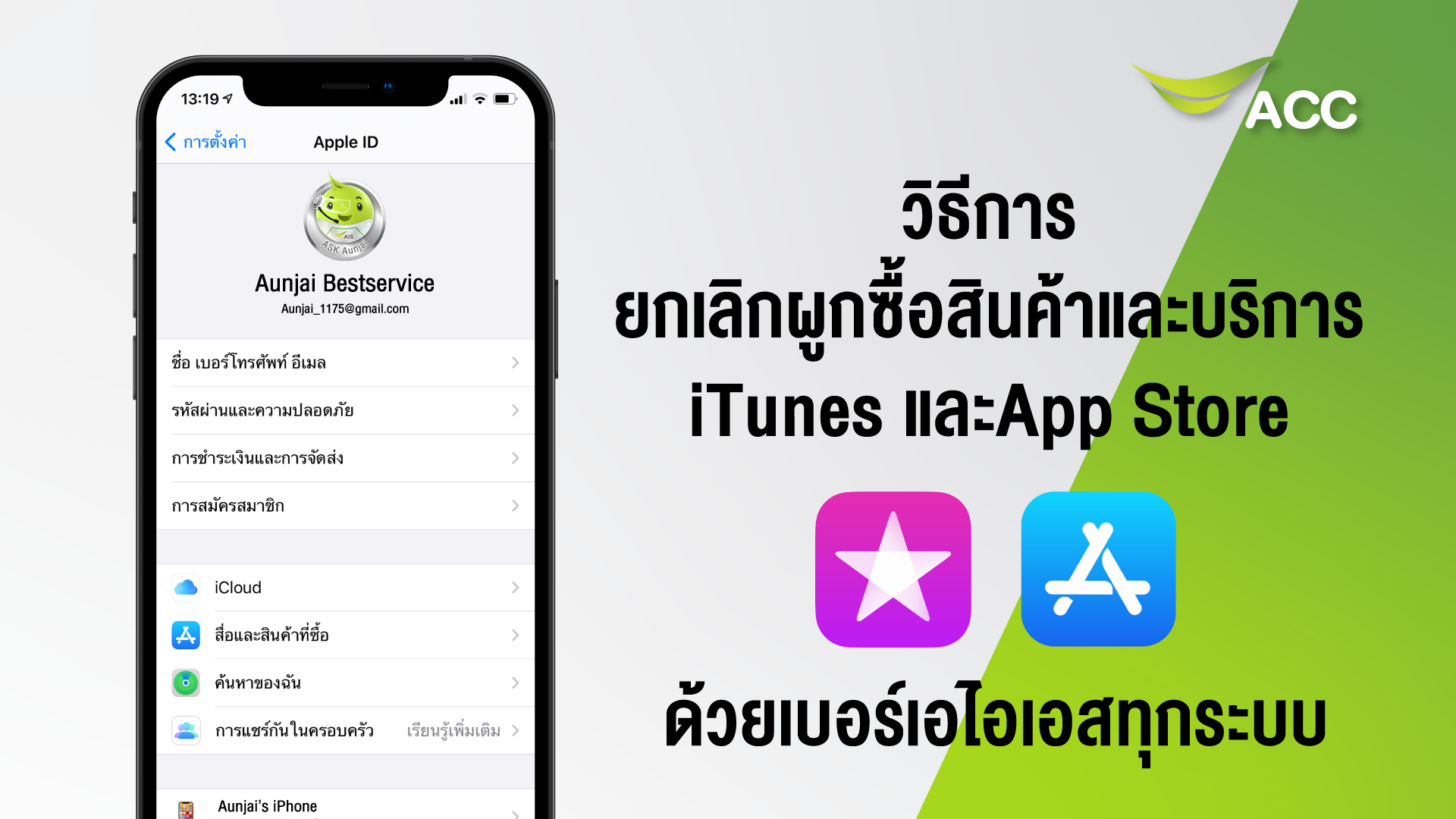
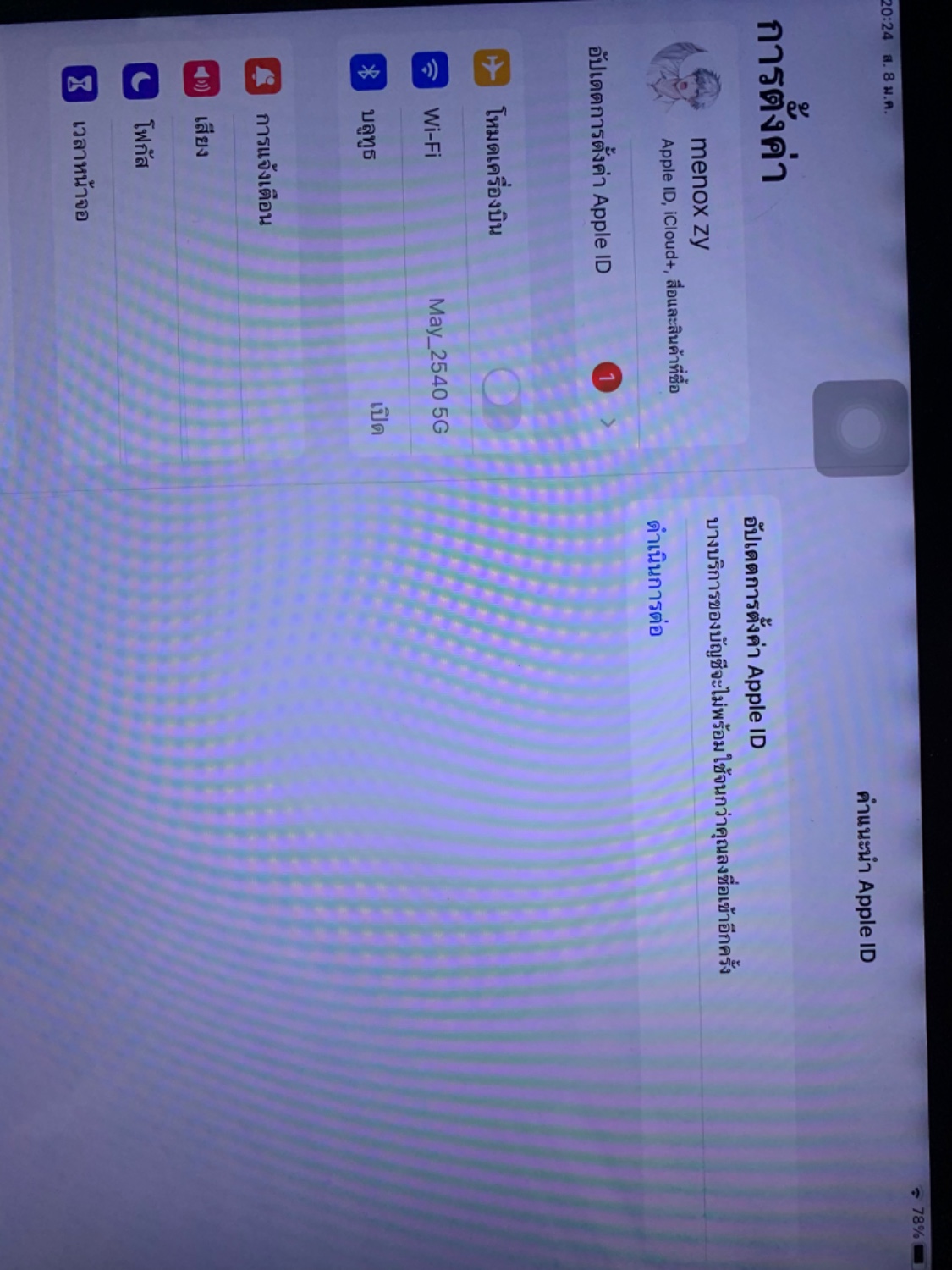

![คู่มือฉบับสมบูรณ์] เปลี่ยน Apple ID โดยข้อมูลไม่หาย คู่มือฉบับสมบูรณ์] เปลี่ยน Apple Id โดยข้อมูลไม่หาย](https://images.imyfone.com/th/assets/overview/unlock-iphone/icloud.jpg)
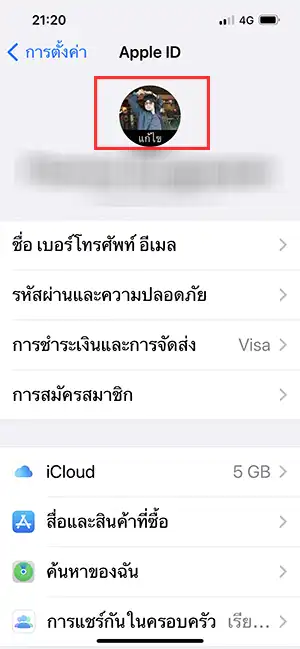

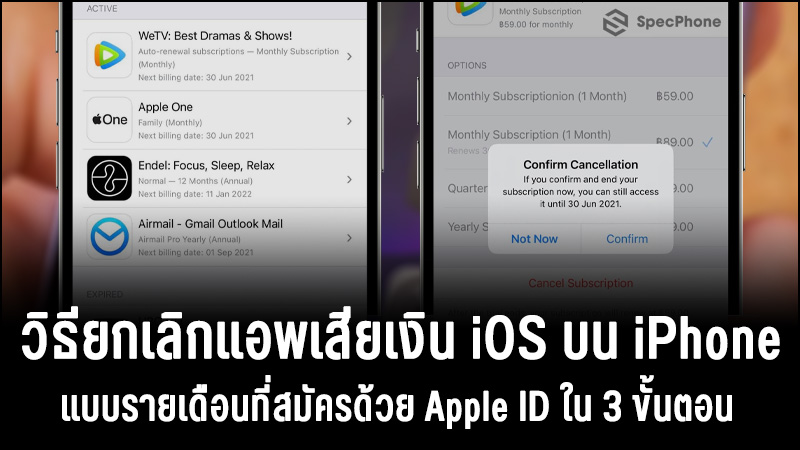
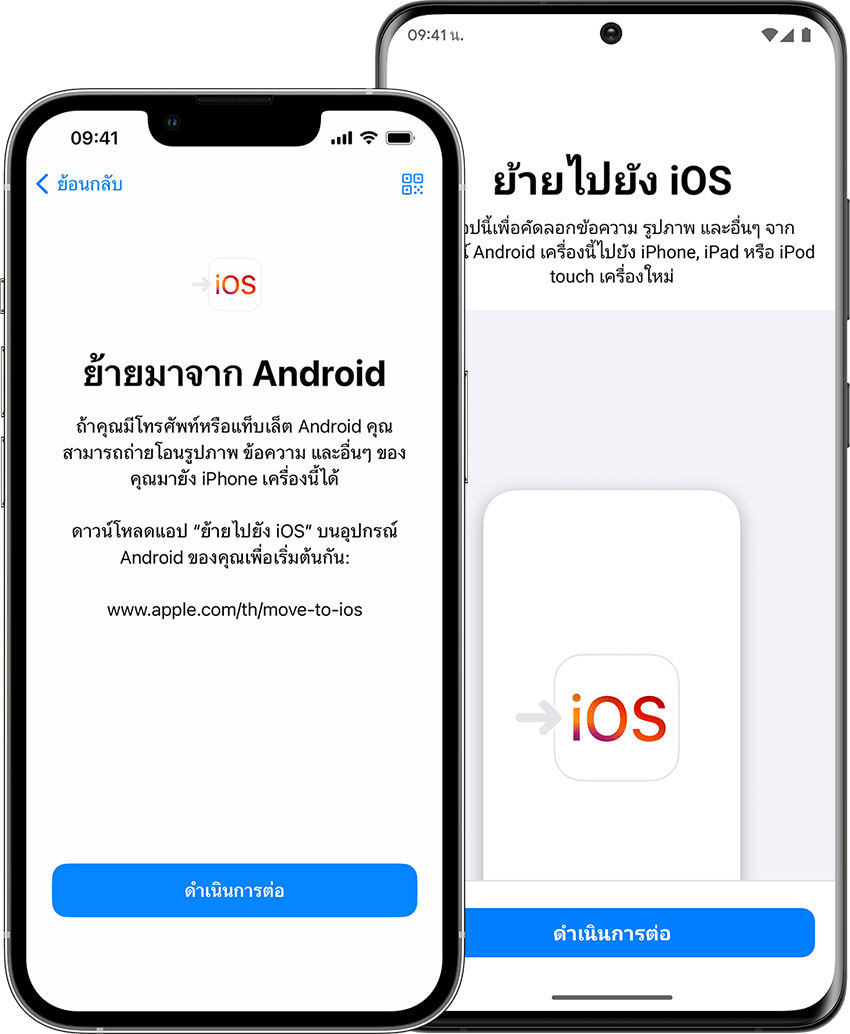
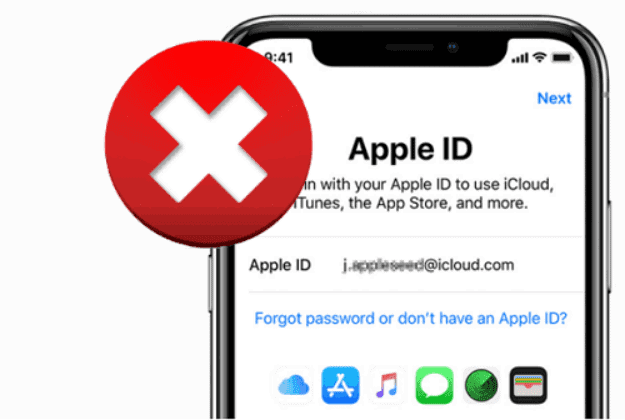
.jpg)
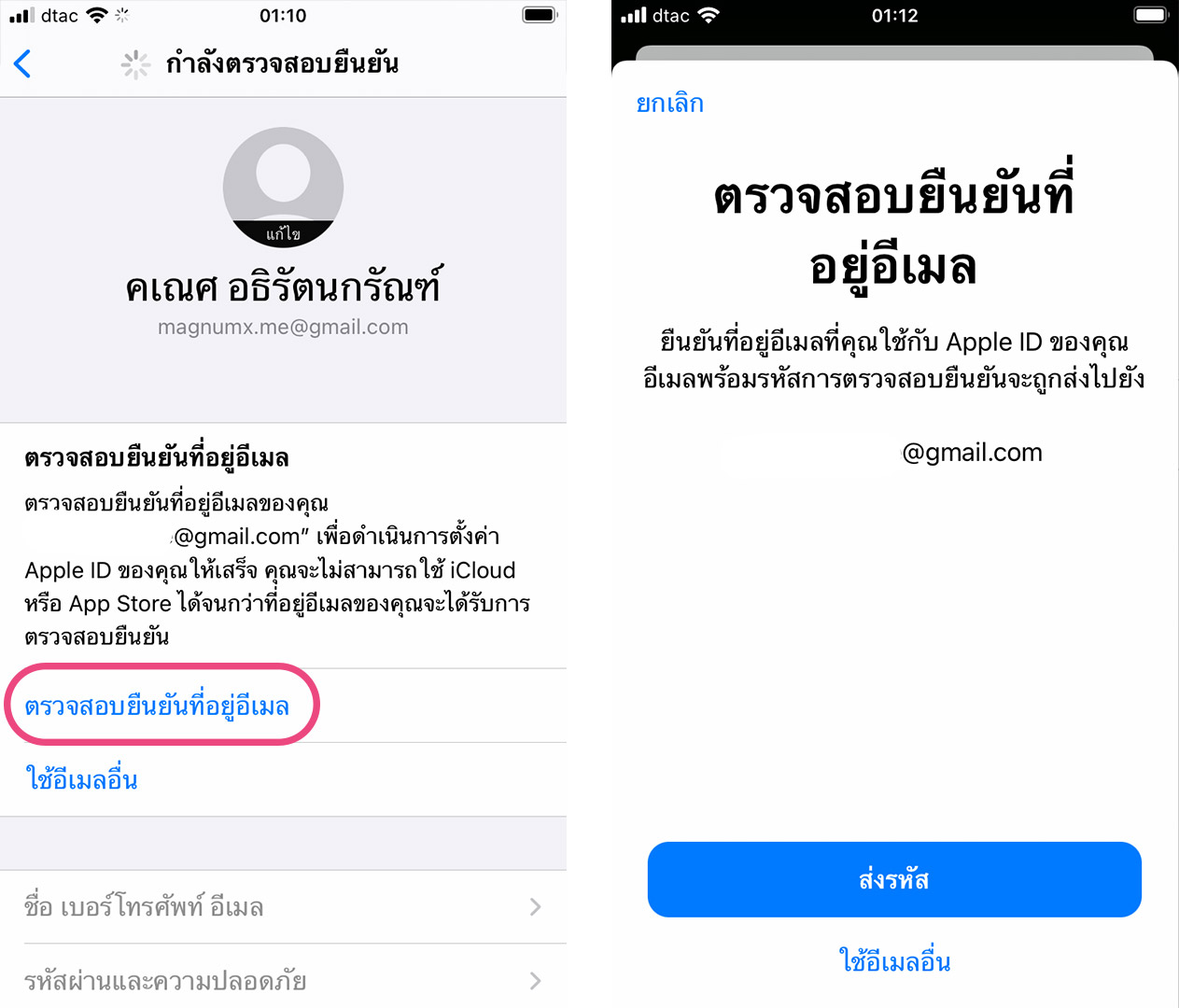
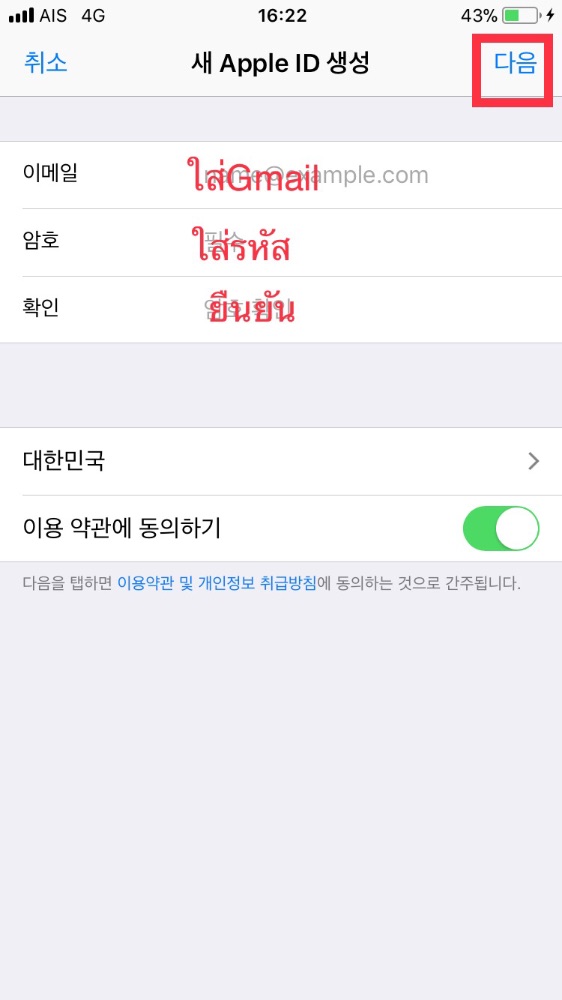
See more here: you.tfvp.org
Learn more about the topic ตั้งค่า apple id.
- วิธีสร้าง Apple ID ใหม่
- ลงชื่อเข้า iPhone ของคุณด้วย Apple ID
- ลงชื่อเข้าใช้ด้วย Apple ID ของคุณ
- ลงชื่อเข้า iPad ของคุณด้วย Apple ID
- จัดการการตั้งค่า Apple ID ของคุณบน Mac
- เปลี่ยนรหัสผ่าน Apple ID ของคุณ
See more: https://you.tfvp.org/politics/

